Cropping a photo, Zooming in and out – Psion Teklogix Schnellstart- Anleitung 7525 User Manual
Page 250
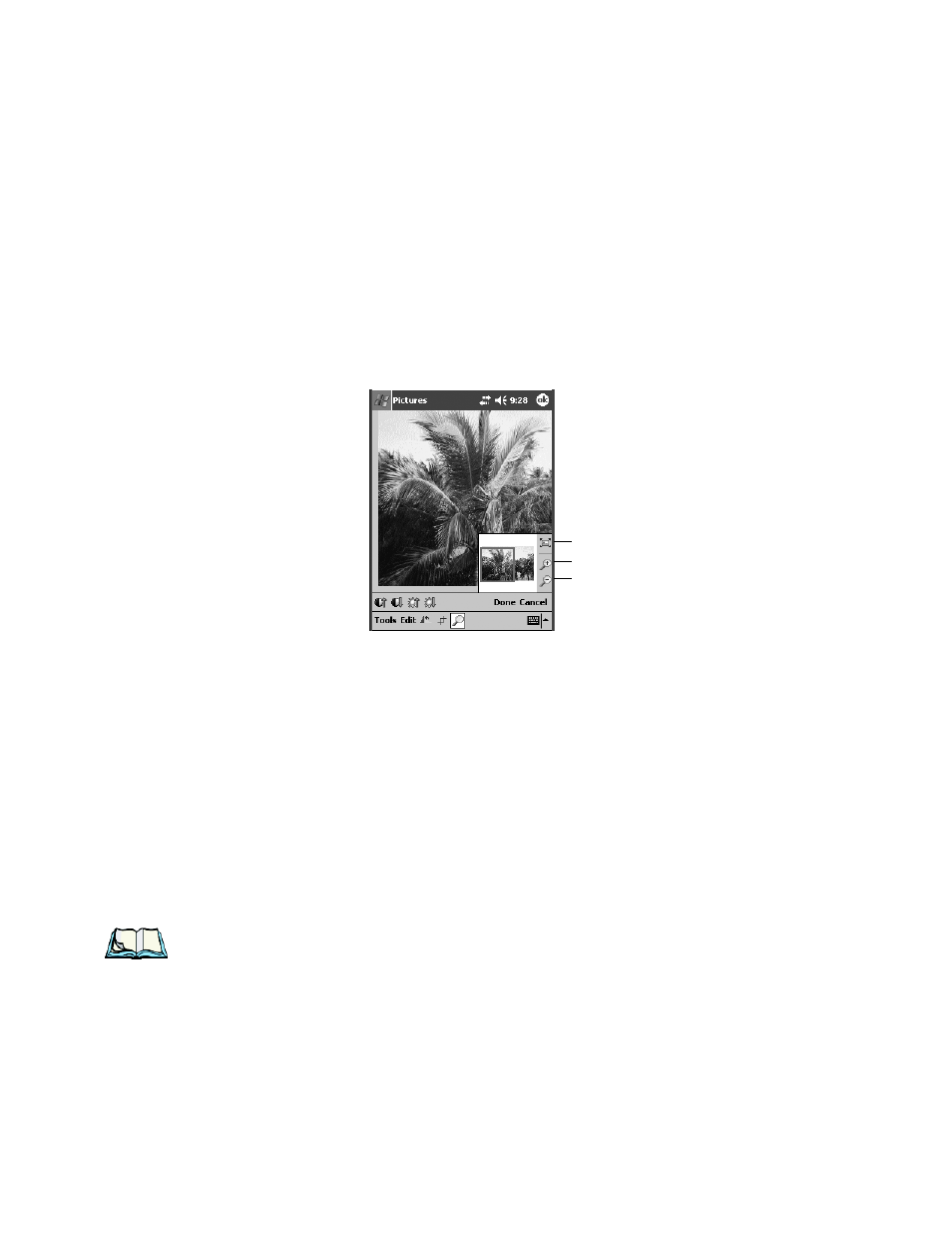
Chapter 7: Programs
Editing A Photo
220
Psion Teklogix WORKABOUT PRO With Windows Mobile 2003 SE User Manual
Cropping A Photo
•
Tap on the Crop icon and then drag the stylus diagonally across the screen
to select the area of the image you want to crop.
•
Tap inside the box when prompted. Your photo is cropped.
Zooming In And Out
• Tap the Magnify icon
–
a smaller version of the photo is displayed on the screen.
Figure 7.49 Zooming Photos
•
Tap on the Zoom In icon to zoom in and the Zoom Out icon to zoom out.
•
To bring a particular portion of the photo into view, press and hold the
stylus inside the red box. Drag it to bring a segment of the photo into view
on the WORKABOUT PRO screen.
•
Tap on the Best Fit icon to display the entire photo as large as possible
within the screen again.
•
Tap on Done when you have finished your adjustments, or
Tap on Cancel to discard your changes.
Once you’ve finished your edits:
•
Tap on OK to close the image. You’ll be asked if you want to save the
changes. Tap on Yes, No or Cancel.
Note: Tapping on Yes overwrites the original version of the photo.
Keep in mind also that resaving a .jpg photo can result in loss of quality. It’s
better to tap on Cancel, then tap on Tools, Save Picture As, and type a new
name for the photo.
Tap to arrange best fit
Tap to zoom in
Tap to zoom out
