Downloading the email banned word list, Uploading the email banned word list, Uploading the email banned word list” on – Fortinet FortiGate-800 User Manual
Page 305
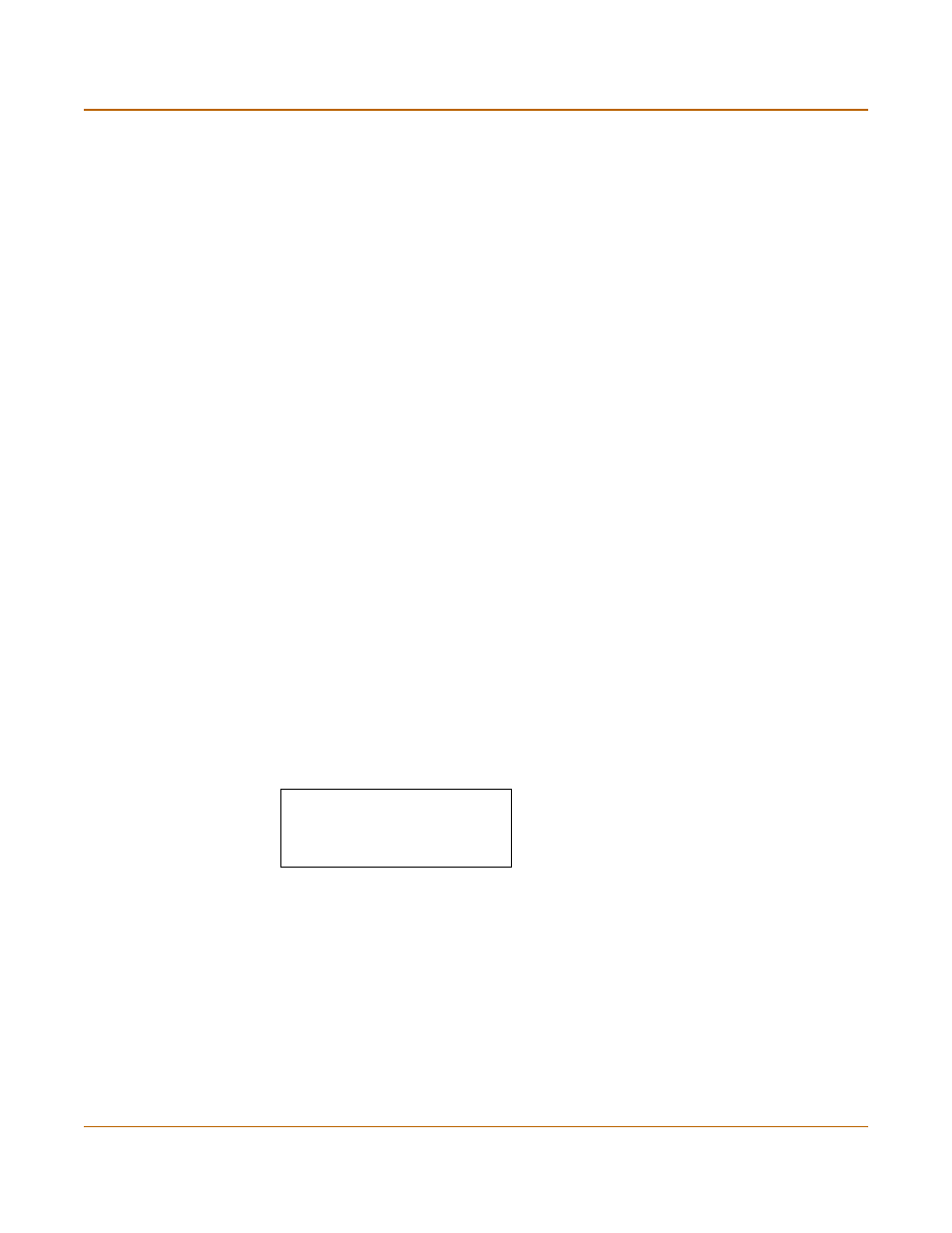
Email filter
Email banned word list
FortiGate-800 Installation and Configuration Guide
305
Downloading the email banned word list
You can back up the banned word list by downloading it to a text file on the
management computer:
To download the banned word list
1
Go to Email Filter > Content Block.
2
Select Download.
The FortiGate unit downloads the banned word list to a text file on the management
computer. You can specify a location to which to download the text file as well as a
name for the text file.
Uploading the email banned word list
You can create or edit a banned word list in a text file and upload it from your
management computer to the FortiGate unit.
Each banned word or phrase must appear on a separate line in the text file. Use
ASCII, Western, Chinese Simplified, Chinese Traditional, Japanese, or Korean
characters. Your computer and web browser must be configured to enter characters in
the character set that you use.
All words are enabled by default. Optionally, you can enter a space and a 1 after the
word to enable it, and another space and a number to indicate the language.
If you do not add this information to all items in the text file, the FortiGate unit
automatically enables all banned words and phrases that are followed with a 1 or no
number in the Western language when you upload the text file.
Figure 77: Example Western email banned word list text file
To upload the banned word list
1
Go to Email Filter > Content Block.
2
Select Upload.
3
Type the path and filename of the banned word list text file or select Browse and
locate the file.
4
Select OK to upload the banned word list text file.
Select Return to display the banned word list.
0
Western
1
Chinese Simplified
2
Chinese Traditional
3
Japanese
4
Korean
banned 1 0
banned+phrase+1 1 0
“banned phrase 2” 1 0
