Adding routes in transparent mode – Fortinet FortiGate-800 User Manual
Page 155
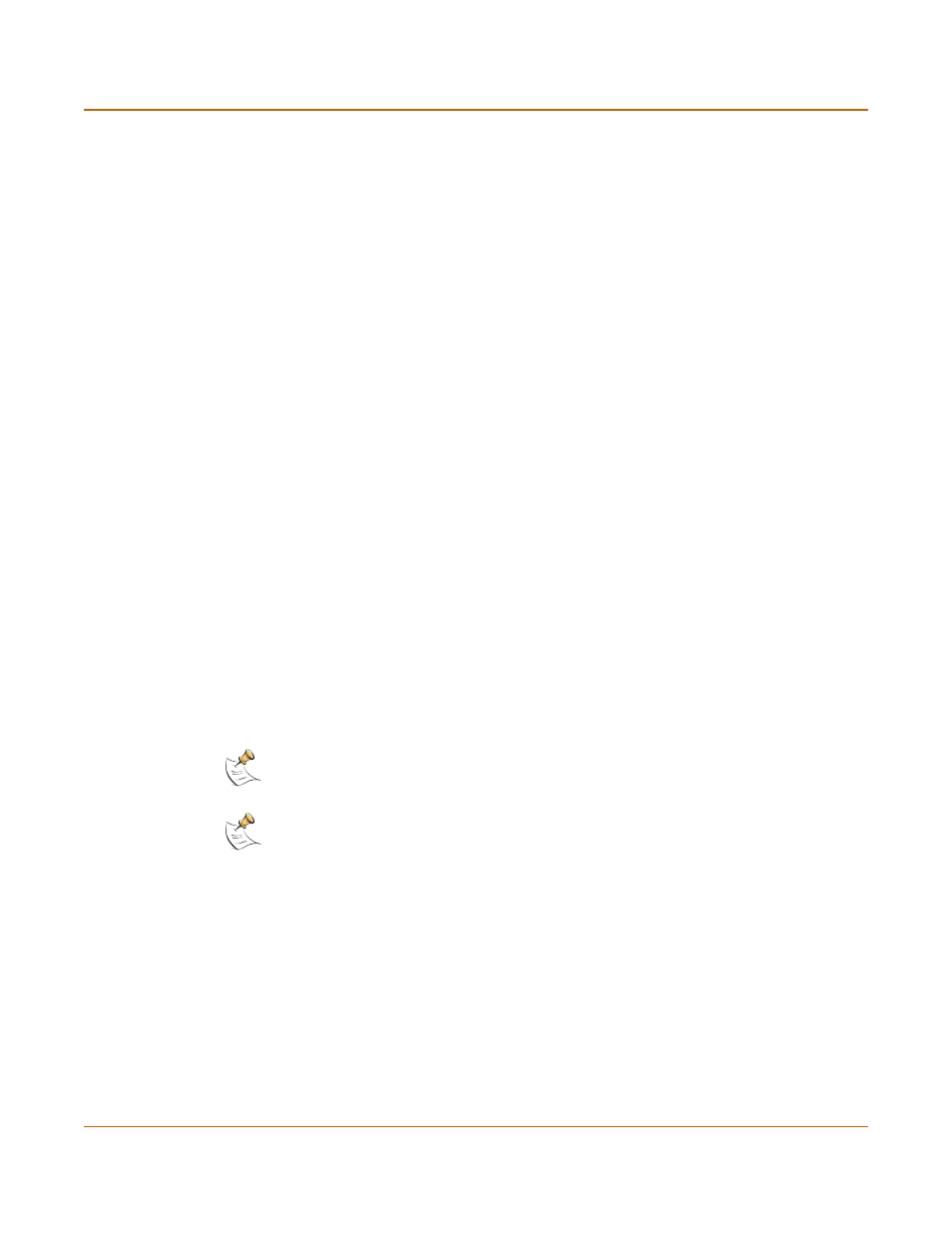
Network configuration
Configuring routing
FortiGate-800 Installation and Configuration Guide
155
6
Set Device #1 to the FortiGate interface or VLAN subinterface through which to route
traffic to connect to Gateway #1.
You can select the name of an interface, VLAN subinterface, or Auto (the default). If
you select the name of an interface or VLAN subinterface the traffic is routed to that
interface. If you select Auto the system selects the interface according to the following
rules:
• If the Gateway #1 IP address is on the same subnet as a FortiGate interface or
VLAN subinterface, the system sends the traffic to that interface.
• If the Gateway #1 IP address is not on the same subnet as a FortiGate interface or
VLAN subinterface, the system routes the traffic to the external interface, using the
default route.
You can use Device #1 to send packets to an interface that is on a different subnet
than the destination IP address of the packets without routing them using the default
route.
7
Set Device #2 to the FortiGate interface or VLAN subinterface through which to route
traffic to connect to Gateway #2.
You can select the name of an interface, VLAN subinterface, or Auto (the default). If
you select the name of an interface or VLAN subinterface the traffic is routed to that
interface. If you select Auto the system selects the interface according to the following
rules:
• If the Gateway #2 IP address is on the same subnet as a FortiGate interface or
VLAN subinterface, the system sends the traffic to that interface.
• If the Gateway #2 IP address is not on the same subnet as a FortiGate interface or
VLAN subinterface, the system routes the traffic to the external interface, using the
default route.
You can use Device #2 to send packets to an interface that is on a different subnet
than the destination IP address of the packets without routing them using the default
route.
8
Select OK to save the route.
Adding routes in Transparent mode
Use the following procedure to add routes when operating the FortiGate unit in
Transparent mode.
To add a route in Transparent mode
1
Go to System > Network > Routing.
2
Select New.
3
Enter the Destination IP address and Netmask for the route.
4
Enter the Gateway IP address for the route.
Note: Any two routes in the routing table must differ by something other than just the gateway to
be simultaneously active. If two routes added to the routing table are identical except for their
gateway IP addresses, only the route closer to the top of the routing table can be active.
Note: Arrange routes in the routing table from more specific to more general. For information
about arranging routes in the routing table, see
