Deleting a contact, Testing the notifications – Baseline Systems BaseStation 6000 User Manual
Page 91
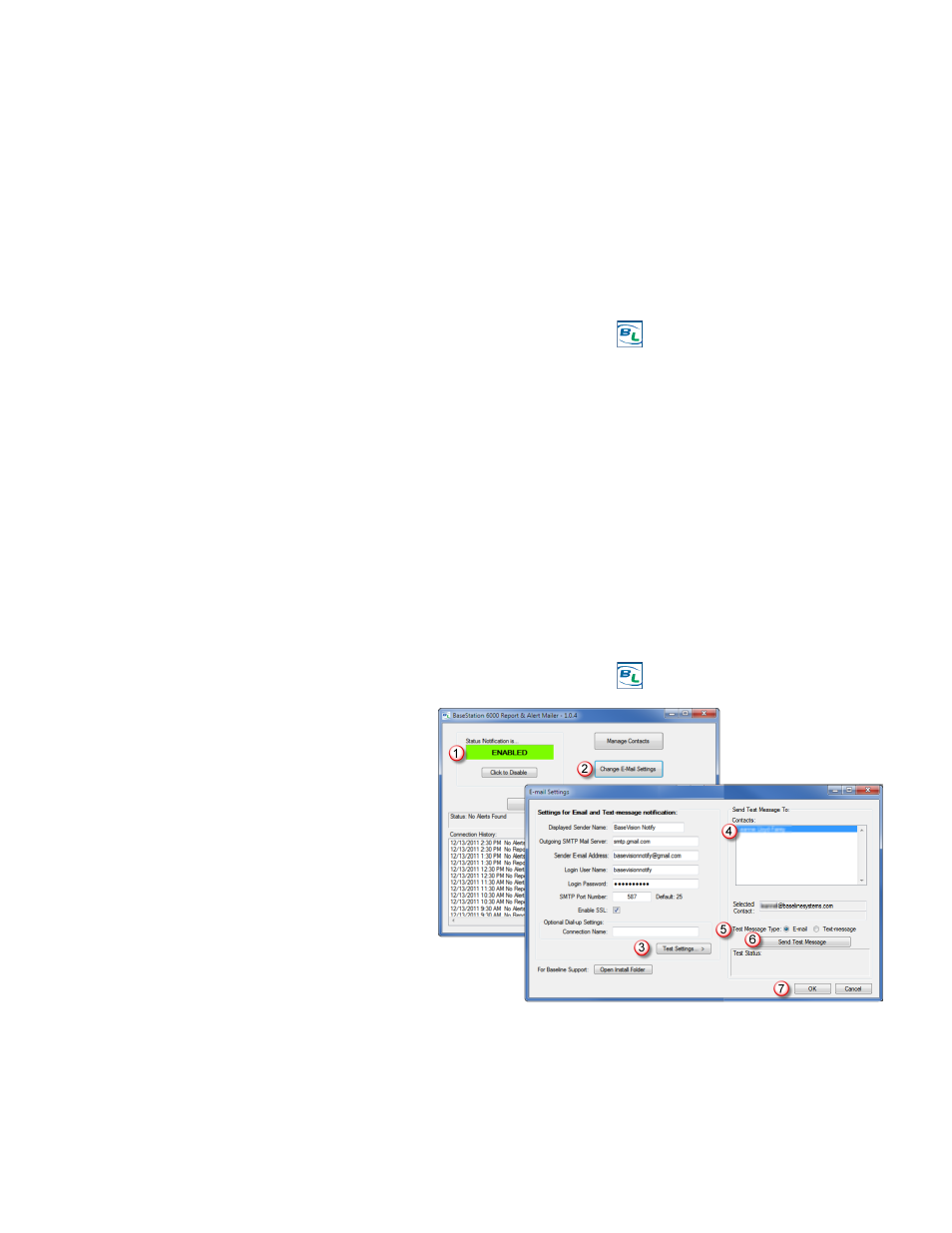
P a g e
| 83
3. Click Manage Contacts. The Manage Contact List window opens.
4. Click the contact in the top pane, and then click Edit Selected Contact. The Edit Contact window opens.
5. Make any necessary changes in the fields, and then click OK.
6. Click Close on the Manage Contact List window.
7. Minimize the BaseStation 6000 Report and Alert Mailer software window, but do not close it.
WARNING! Closing the BaseStation 6000 Report and Alert Mailer software prevents all messages from being sent. If you
accidently close the software, restart it by double-clicking its icon on the desktop.
Deleting a Contact
1. In the Windows Taskbar, click the BaseStation 6000 Report and Alert Mailer icon
to open the software.
2. Verify that the Status Notification in the top left corner is Enabled. If it is not enabled, click the Click to Enable button.
3. Click Manage Contacts. The Manage Contact List window opens.
4. Click the contact in the top pane, and then click Delete Selected Contact.
5. Click OK.
6. Click Close on the Manage Contact List window.
7. Minimize the BaseStation 6000 Report and Alert Mailer software window, but do not close it.
WARNING! Closing the BaseStation 6000 Report and Alert Mailer software prevents all messages from being sent. If you
accidently close the software, restart it by double-clicking its icon on the desktop.
Testing the Notifications
After you have set up your contacts it is useful to test them to verify that everything is working correctly. Perform these steps in
the Change E-mail Settings window of the BaseStation 6000 Report and Alert Mailer software.
1. In the Windows Taskbar, click the BaseStation 6000 Report and Alert Mailer icon
to open the software.
2. Verify that the Status Notification in the top left
corner is Enabled
(1)
. If it is not enabled, click the
Click to Enable button.
3. Click Change E-mail Settings
(2)
. The E-mail
Settings window opens.
4. Click Test Settings
(3)
. The E-mail Settings window
expands to show the test fields.
5. In the Contacts
(4)
list, click the contact who you
want to send a test message to.
6. Click the Test Message Type
(5)
that you want to
send.
7. Click Send Test Message
(6)
. The results of the
test display in the pane in the lower right corner
of the E-mail Settings window.
8. Verify with the contact that he or she received the test message. If the contact reports that the message did not come
through, ask the person to check the Junk Mail folder. If the test message was routed to Junk Mail, ask the contact to
change his or her email settings, so the notification emails show up in the email inbox.
9. Click OK
(7)
to close the E-mail Settings window.
