4 - programming adjustments, Understanding system status and color coding, Understanding system status and color coding on – Baseline Systems BaseStation 6000 User Manual
Page 45
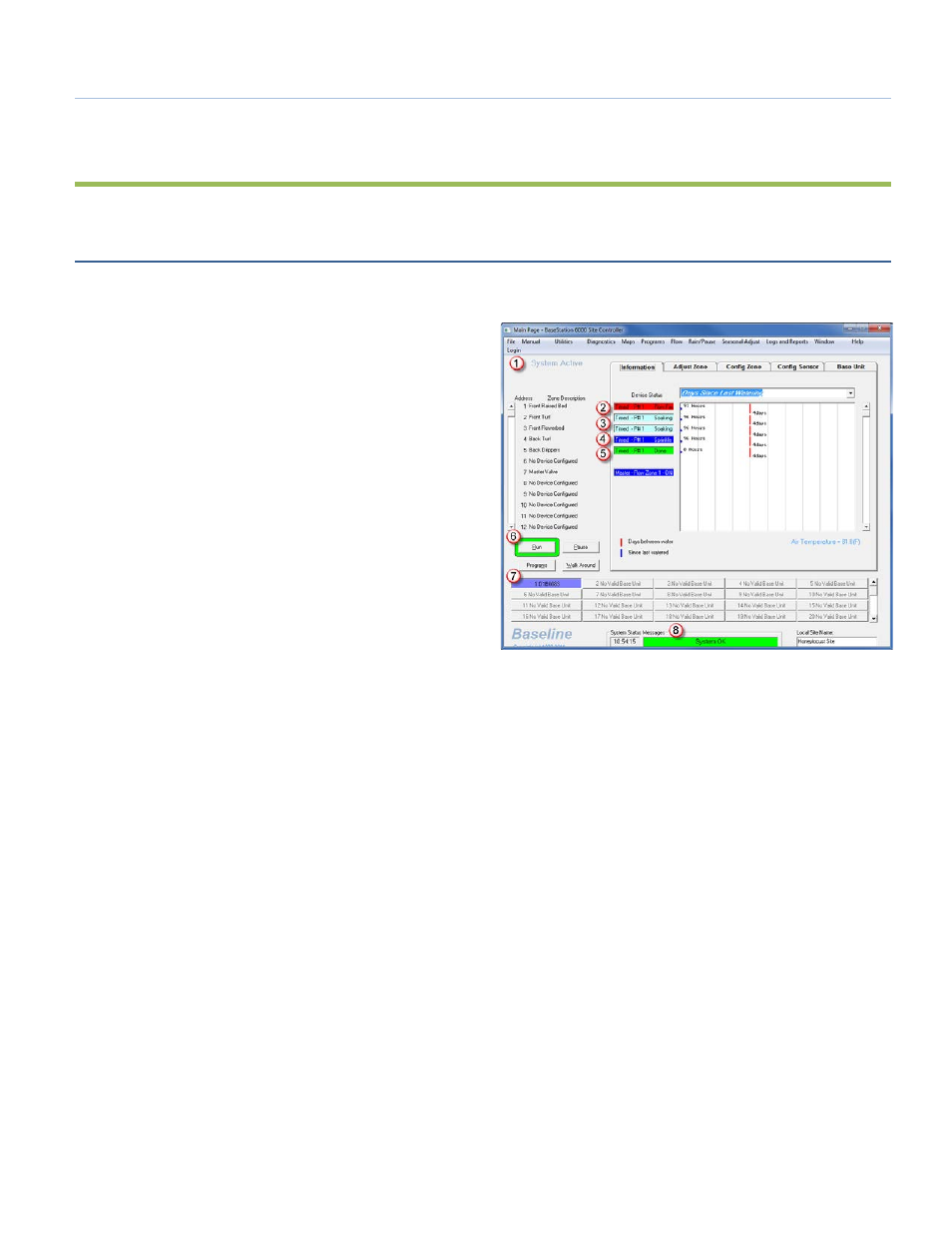
P a g e
| 37
4 - PROGRAMMING ADJUSTMENTS
Understanding System Status and Color Coding
While you are configuring the BaseStation 6000 software and adjusting your programs, you will notice that the system displays
various status messages and color coding that also indicates status.
The example on the right illustrates some of the status
messages and color coding.
(1)
System activity status – This flashing status tells what
the system is doing. In this example, the system is
Active, which means that watering is occurring. If you
click the Config Zone or Config Sensor tab, notice that
this status changes to BaseUnit Paused Configuration
Active. The Pause
(6)
button is also highlighted with a
yellow border. The system will return to Active status
when you click on a tab, such as the Information tab
or when you click the Run button.
(2)
Red background – In the Device Status field, red
indicates that a zone will not water. In this example,
there is a flow fault on Zone 1, which means that the
zone will not water until the fault is cleared.
In the Zone Description field, red indicates that the
program associated with the zone is disabled. The red
highlighting is removed when you enable the
program.
(3)
Light blue (cyan) background – Indicates that zone is soaking. In this example, zones 2 and 3 are soaking.
Pale yellow background (not illustrated) – Indicates that the zone is waiting to water.
Bright yellow background (not illustrated) – Indicates that too many errors are occurring. Click on the Zone Description
to find out what the errors are.
(4)
Dark blue background – Indicates that the zone is watering.
(5)
Green background – Indicates that the programmed activity is done.
Gray background (not illustrated) – Indicates that the system cannot water because the water window is closed.
Magenta background (not illustrated) – When the Zone Description field for an auto zone displays a magenta
background, it indicates that someone clicked the Too Dry button on the Automatic Zone and Sensor Management
window, and the system is watering the zone. To stop watering and clear the magenta background, go to the Adjust Zone
tab and click Force Zone to Done on the Actions menu.
(6)
System activity buttons – When the Run button is highlighted in green as shown in this example, it means that the
system is currently running. You can click Pause to temporarily halt watering, but if you leave the system paused with
this button, it will restart at midnight. Click the Run button to turn off the temporary pause.
