System notification, Adding contacts, Editing contact information – Baseline Systems BaseStation 6000 User Manual
Page 90: System notification on
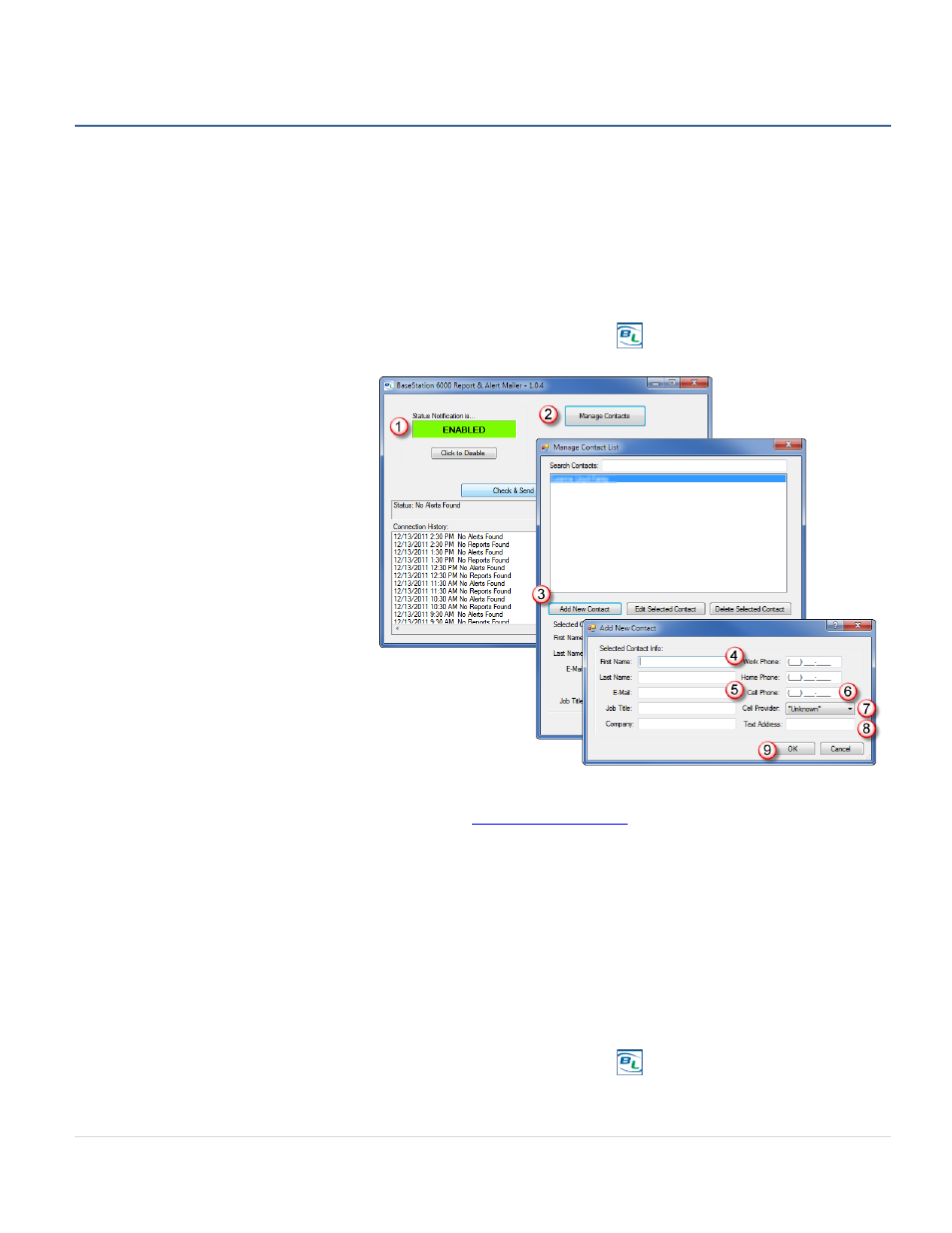
BaseStation 6000 Site Controller Manual
82 |
P a g e
System Notification
The BaseStation 6000 Site controller has advanced monitoring features. You can set up the system to automatically notify a
person or group of people with a variety of site information. You can send general system information through email. You can
set up system alerts to be sent over email or text message. Setting up System Notifications can greatly improve a user’s
awareness to how the system is running.
Adding Contacts
Before you can start to use the Alerts and Notifications portions of the BaseStation 6000, you need to set the contacts for the
system to communicate to. You configure these settings in the BaseStation 6000 Report and Alert Mailer program. You will find
an icon for this program in the Windows taskbar on your BaseStation 6000 computer.
1. In the Windows Taskbar, click the BaseStation 6000 Report and Alert Mailer icon
to open the software.
2. Verify that the Status Notification in the
top left corner is Enabled
(1)
. If it is not
enabled, click the Click to Enable button.
3. Click Manage Contacts
(2)
. The Manage
Contact List window opens.
4. Click Add New Contact
(3)
. The Add New
Contact window opens.
5. For all contacts you need to provide at
least a first name
(4)
.
6. If you want this contact to receive email
notifications, type his or her email
address in the E-mail
(5)
field.
7. If you want this contact to receive text
messages, type his or her cell phone
number in the Cell Phone
(6)
field.
a. From the list in the Cell Provider
(7)
field, click the contact’s cell phone
provider.
b. In the Text Address
(8)
field, type
the address that is used to send text messages to the contact’s phone. For example, if a contact’s Verizon cell phone
number is (123) 456-7890, the text address would be
8. Click OK
(9)
to save the contact information. The Manage Contact List window opens again and shows the new contact in
the top pane.
9. Repeat steps 4 through 8 for each additional contact.
10. Click Close on the Manage Contact List window.
11. Minimize the BaseStation 6000 Report and Alert Mailer software window, but do not close it.
WARNING! Closing the BaseStation 6000 Report and Alert Mailer software prevents all messages from being sent. If you
accidently close the software, restart it by double-clicking its icon on the desktop.
Editing Contact Information
1. In the Windows Taskbar, click the BaseStation 6000 Report and Alert Mailer icon
to open the software.
2. Verify that the Status Notification in the top left corner is Enabled. If it is not enabled, click the Click to Enable button.
