Viewing base notes, Deleting the base notes file, Loading and configuring a site map – Baseline Systems BaseStation 6000 User Manual
Page 86: Loading the image into the proper directory
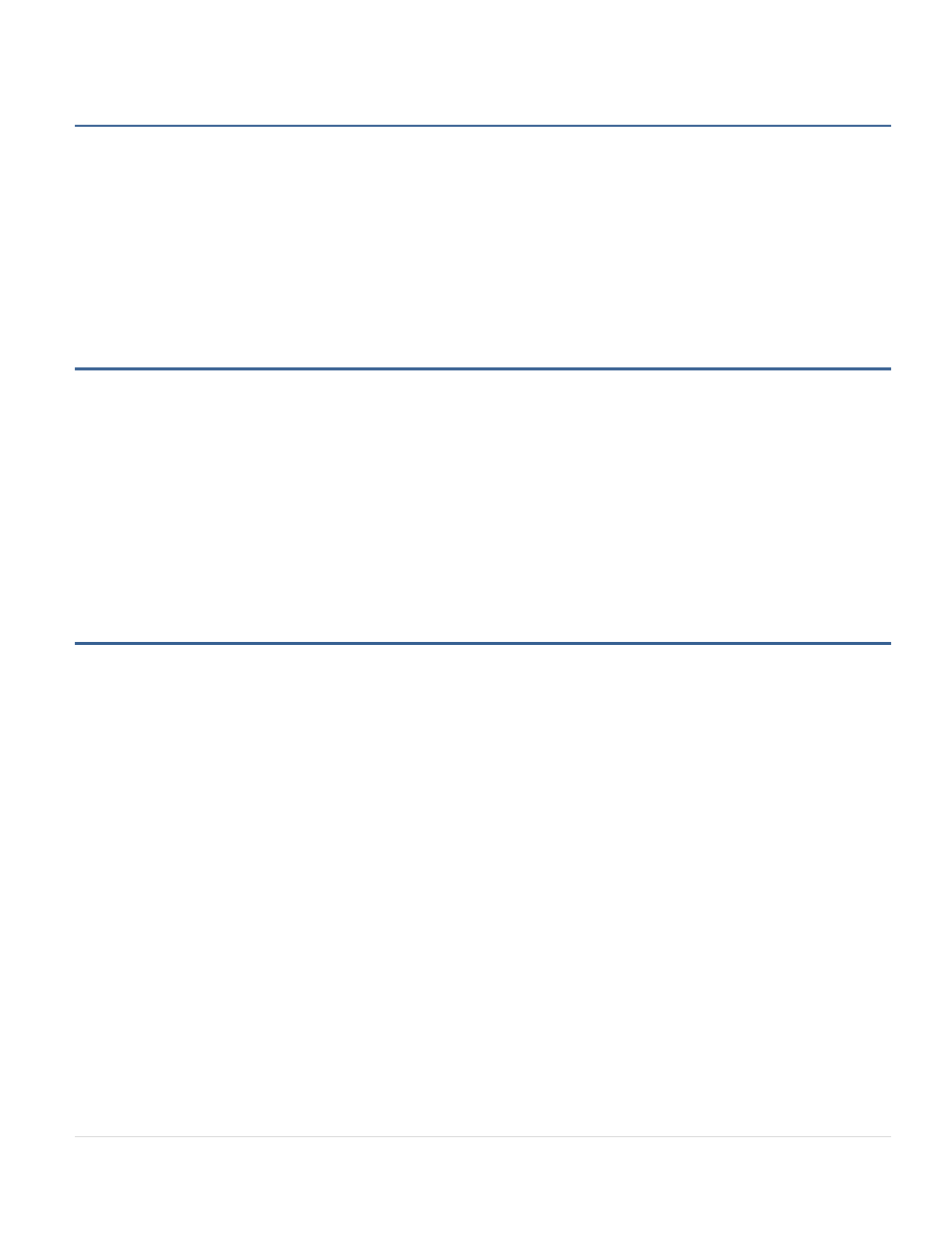
BaseStation 6000 Site Controller Manual
78 |
P a g e
Viewing Base Notes
1. On the Main Page of the BaseStation 6000 software, click the Remote Base Unit that you want to view notes for.
2. Click the Information tab to activate the Main Menu.
3. On the Main Menu, click Window.
4. Click Notes and Pictures, and then click Base Notes.
5. On the Base Notes menu, click View Base Note. The Notepad window opens.
6. When you finish viewing the notes, click the X in the upper-right corner of the Notepad window.
Deleting the Base Notes File
If you want to delete your Base Notes file so you can start fresh with new Base notes, use the Clear Notes option.
1. On the Main Page of the BaseStation 6000 software, click the Remote Base Unit that you want to delete the notes file for.
2. Click the Information tab to activate the Main Menu.
3. On the Main Menu, click Window.
4. Click Notes and Pictures, and then click Base Notes.
5. On the Base Notes menu, click Clear Base Note. A warning message displays.
6. Click Yes to delete the Base Notes file.
Loading and Configuring a Site Map
The Site Map option in the BaseStation 6000 software provides a graphical interface for managing your irrigation system. You
can create JPEG images that represent the sites controlled by your Remote Base Units. After you load those images into the
BaseStation 6000 software, you can position markers that represent your zones on the map image. When your map is
configured, you can use many of the BaseStation 6000 software features to control your irrigation system from the map view.
You can create site map images by exporting a JPEG file from your landscape design software. You can also capture an image of
your site by displaying an online satellite image (for example, from Google Maps or Google Earth) on your computer. When the
image is available and scaled properly, simultaneously press the Alt and the Print Screen buttons on your keyboard. Open the
Microsoft Paint program, and then paste the image into Paint. You can use the tools in Paint to crop the image and then save it
as a JPEG file.
Note: The image must be in the JPG format. For example, the image file must have the .jpg file extension.
The ideal image is a rectangular shape in the “landscape” orientation, which means that the width is greater than the height.
You can also use an image that is in the “portrait” orientation (the height is greater than the width); however, in this case, the
software will compress and/or stretch the image to fit the predefined size.
Loading the Image into the Proper Directory
Note: Perform this task at a time when it is acceptable to close the BaseStation 6000 software for several minutes. Remember
that watering will be stopped when the software is closed.
1. In the BaseStation 6000 software, click the x in the upper-right corner of the window to exit the program. When the
confirmation message displays, click OK. The BaseStation 6000 software closes.
2. On the BaseStation 6000 computer, start Windows Explorer:
