Using correction tools – Epson PhotoPC 650 User Manual
Page 122
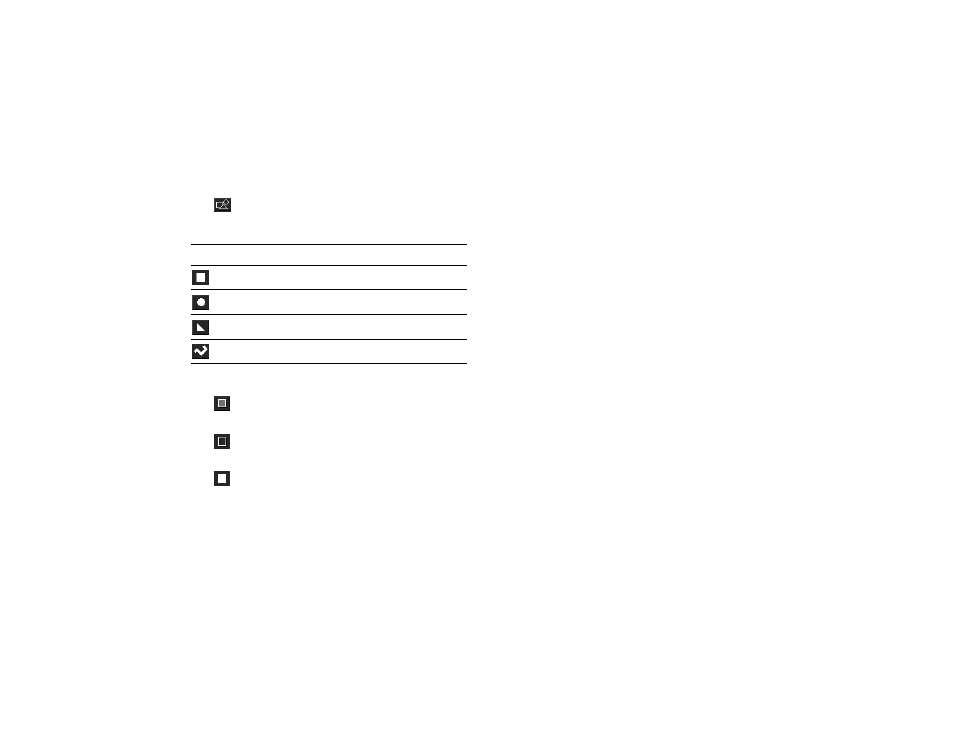
7-22
Editing Images
Drawing Shapes
To draw geometric and freeform shapes on your picture,
click the
Drawing Shapes tool. Then follow these steps:
1
Click a shape from this table and select its tool options:
2
Select a fill type for any of the shapes from these options:
◗
Outline and Fill outlines in the foreground
color and fills with the background color
◗
Outline Only outlines in the foreground color
and the picture shows through the middle
◗
Fill Only fills the shape with the background
color, but does not outline it
3
Choose the width of the line you want to use to draw the
shape (in pixels) by entering a number from 1 to 9 in the
Stroke Size tool option.
4
Depending on the fill type you chose in step 2, select a
foreground and background color as necessary for your
shape as described on page 7-15.
5
Move the cursor to the area in your picture where you
want to begin drawing the shape; the cursor is a
crosshair.
For a circle, oval, square, rectangle, or equilateral
polygon, click and drag the mouse to draw the shape.
For a freeform polygon, click and release the mouse
button, then move the cursor and repeat to draw each
side. Then double-click the mouse button.
Using Correction Tools
You can use HotShots’ correction tools to eliminate two
common photographic flaws:
◗
Red Eye Reduction reduces the red effect of the camera’s
flash on your subject’s eyes
◗
Dust Removal erases blemishes, such as scratches and
specks from your images
Tool
Shape
Options
Square
Keep it a square
Circle
Keep it a circle
Equilateral polygon
Number of sides (3 to 9)
Freeform polygon
None
