Epson PhotoPC 650 User Manual
Page 119
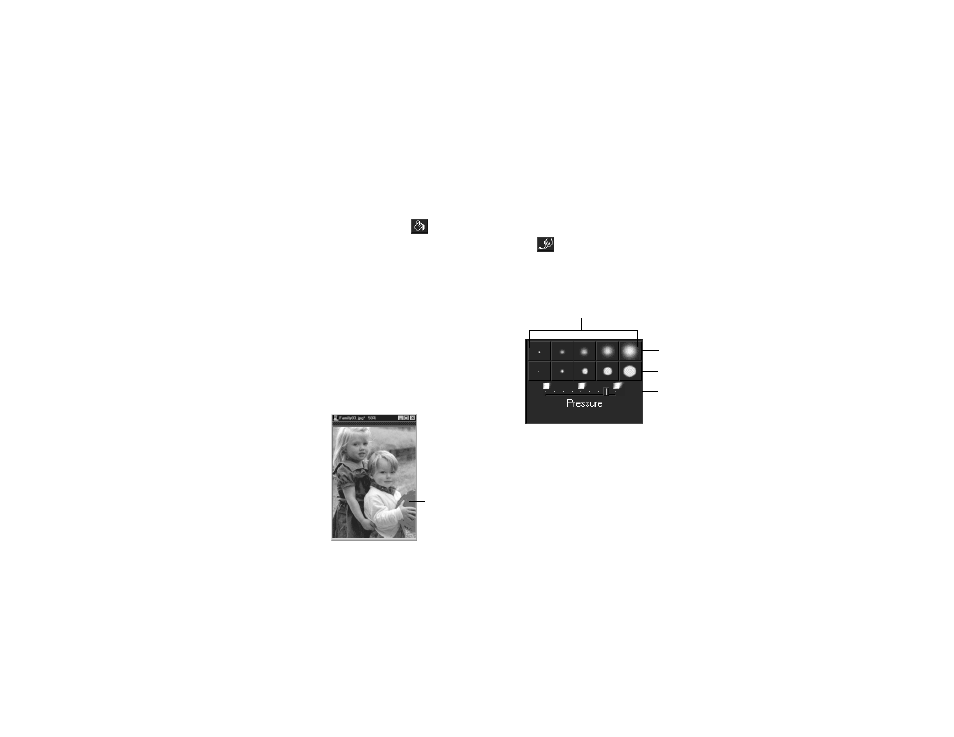
Editing Images
7-19
A
B
For example, if your photo contains an area of color that you
want to change to another color, use the Fill Color Match
tool to change it.
To fill an area with relative pixel values, click the
Fill
tool. Then follow these steps:
1
Click the
Fill Color Match
tool option.
2
Use the
Sensitivity
slider to adjust the level of
discrimination you want HotShots to use when
determining relative pixels. The middle setting is usually
the best, but you can choose higher (+) settings for
increased sensitivity or lower (–) settings for decreased
sensitivity.
3
Select a color for your fill as described on page 7-15.
4
Move the cursor to the
area in your picture on
which you want to fill the
relative pixels; the cursor is
a paint bucket. Click the
mouse button. HotShots
automatically creates a fill
of the relative pixels.
Smudge
The Smudge tool lets you blur the distinction of colors in an
image area to remove blemishes, blend colors, and smooth
harsh lines.
Click the
Smudge tool, then follow these steps:
1
Choose the line weight, solidity, and pressure of the
smudge stroke with the line attribute options.
Select the weight of smudge line from either the diffused
line or solid line row. Adjust the pressure slider to
increase or decrease the intensity of the smudge.
Color
Match
Fill area
diffused line
solid line
pressure slider
line weight
