Epson PhotoPC 650 User Manual
Page 118
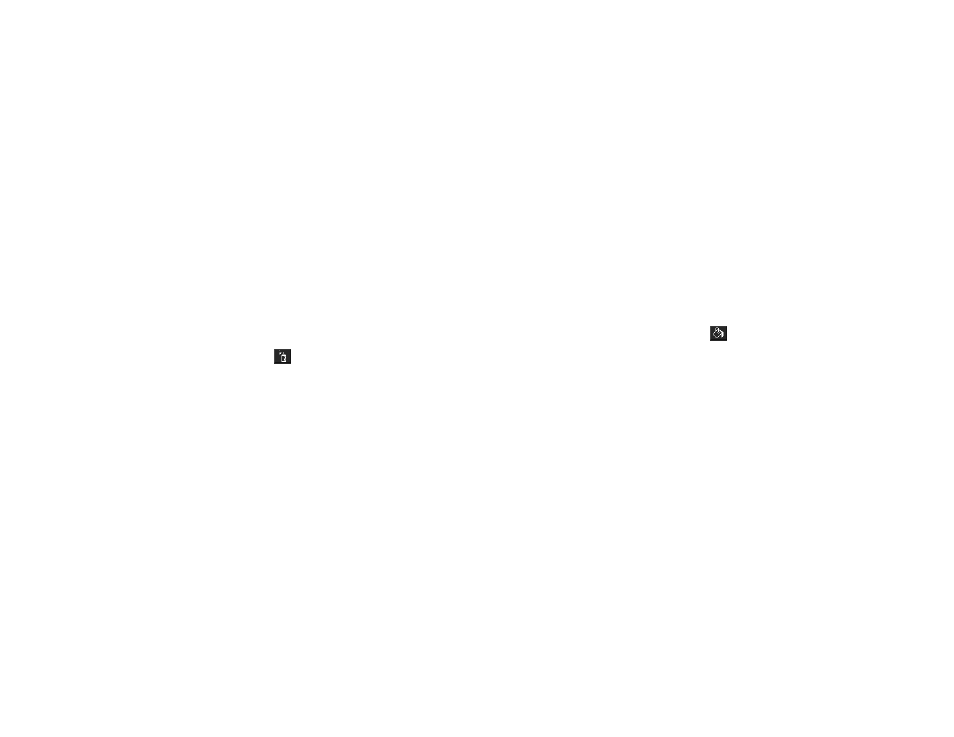
7-18
Editing Images
Select the weight of line from either the diffused line or
solid line row. Adjust the transparency slider to allow
your picture to show through the line, if you like.
2
Select a color for your design as described on page 7-15.
3
Move the cursor to the area in your picture where you
want to begin painting; the cursor is a paint brush. Aim
the tip of the brush on the place you want to start, then
click and drag the mouse to paint your design.
Air Brush
To paint strokes on your picture like those of an air brush or
spray paint, click the
Air Brush tool. Follow these steps:
1
Choose the line weight, solidity, and transparency of the
paint stroke with the line attribute options, shown on
page 7-17. Select the weight of line from either the
diffused line or solid line row. Adjust the transparency
slider so your picture shows through the line, if you like.
2
Select a color for your design as described on page 7-15.
3
Move the cursor to the area in your picture where you
want to begin painting; the cursor is a spray can. Aim
the top of the can on the place you want to start, then
click and drag the mouse to paint your design.
Fill Selection
The Fill tool lets you paint solid portions of your image as if
you’d poured paint on them. There are two types of Fill
tools: Fill Selection (below) and Fill Color Match (see the
next section).
Fill Selection lets you fill in an area of your picture you
already specified with the area selection tools, as described on
page 7-13. If you use the tool but don’t select an area, the
whole picture is filled.
To fill a selected enhancement area, click the
Fill tool.
Then follow these steps:
1
Click the
Fill Selection
tool option.
2
Select a color for your fill as described on page 7-15.
3
Move the cursor to the selection area in your picture; the
cursor is a paint bucket. Click the mouse button; the
area is filled with the selected foreground color.
Fill Color Match
Fill Color Match automatically fills a portion of your image
based on the relative pixel value of a point you select.
Relative pixels are those with the same color, hue, brightness,
saturation, and vibrancy compared to the surrounding pixels.
