72 ft, 59 ft, Home menu – TeeJet Matrix 840G User Manual User Manual
Page 43: Return to point
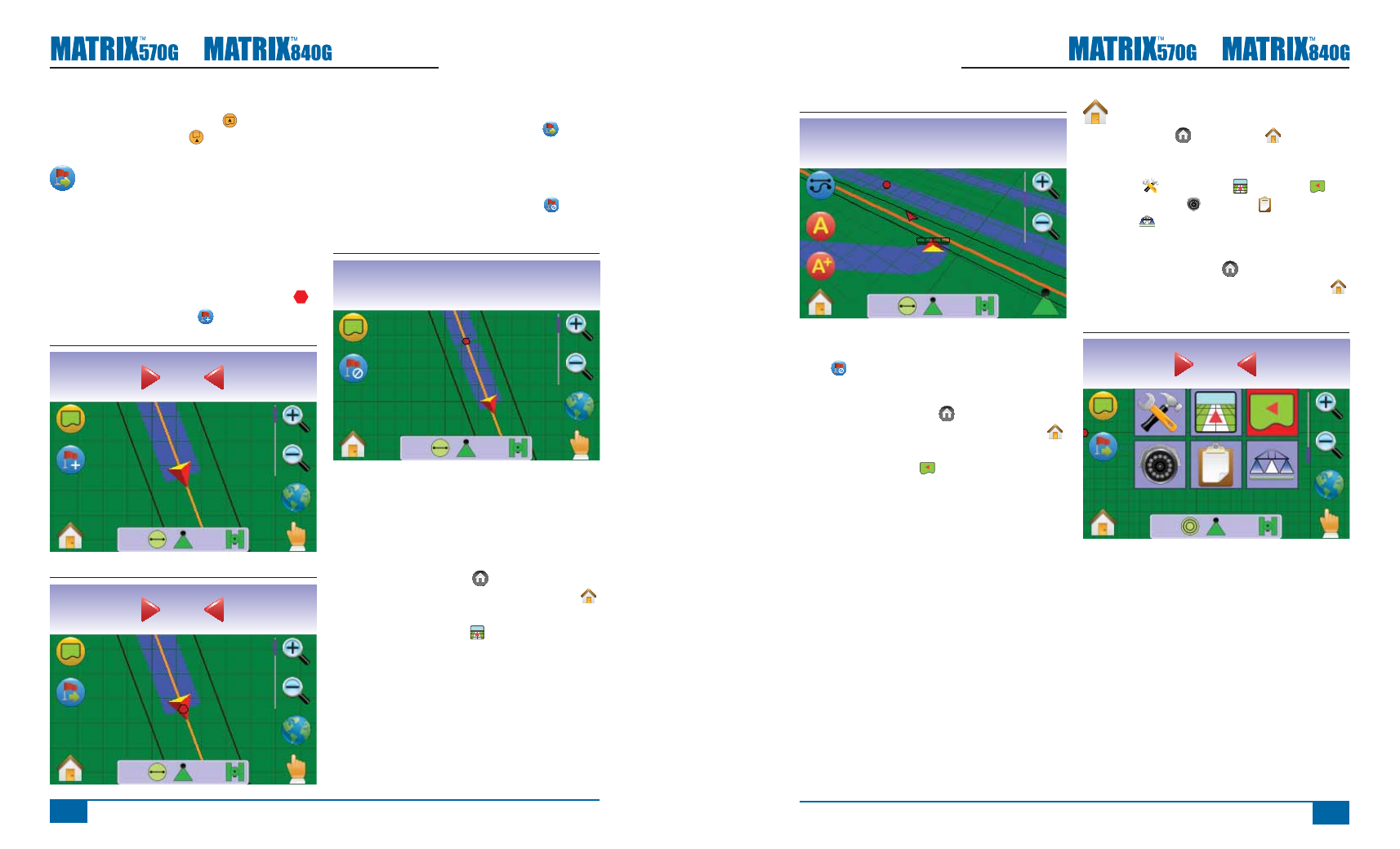
www.teejet.com
70
●
98-05141 R2
71
●
Figure 3-40: Return to Point In Vehicle View
mph
acres
5.62
10
72 ft
To Cancel Return to Point guidance and delete the
established point (CANCEL RETURN TO POINT
ICON ), return to Field View.
To return to Field View:
1. Press HOME BUTTON or press the screen
to activate the icons and select HOME ICON
in bottom left corner of screen.
2. Press FIELD VIEW .
Home Menu
The Home Button or Home Icon gives you
access to the unit’s three functions: Setup, Guidance
and Monitoring. The six touch screen Menu Options
(Unit Setup , Vehicle View , Field View ,
RealView Guidance , Job View and Boom
Monitoring ) quickly access all aspects of the unit.
To view the Home Menu options:
1. Press HOME BUTTON or press the screen
to activate the icons and select HOME ICON
in bottom left corner of screen.
Figure 3-41: Home Menu
Swath
acres
0.0
0
0.0
NOTE: In correspondence to your current location,
the IN BOUNDARY ICON or OUT
BOUNDARY ICON is displayed on the
Status Bar once the boundary is established.
Return to Point
Return to Point guidance in Field View provides a
straight line distance back to an established point.
While in Vehicle View, Return to Point Guidance also
provides navigation back to an established point.
Marking Return Point
1. Drive to the desired location of Return Point .
2. Press ADD POINT ICON .
Figure 3-37: Mark Return Point
mph
acres
2.52
10
0.0
Figure 3-38: Return Point Established
Swath
acres
2.53
0
0.0
Distance to Established Point
1. Press the RETURN TO POINT ICON .
The console will begin providing the distance
information on the Guidance Bar from the vehicle to
the established point.
Use CANCEL RETURN TO POINT ICON to
delete the established point.
Figure 3-39: Return to Point Guidance
mph
acres
2.53
10
59 ft
Guidance Back to Established Point in
Vehicle View
Return to Point Guidance can be followed in Vehicle
View.
To follow guidance in Vehicle View:
1. Press HOME BUTTON or press the screen
to activate the icons and select HOME ICON
in bottom left corner of screen.
2. Press VEHICLE VIEW .
The console will begin providing navigation
information. Distance to the established point is
shown on the Guidance Bar.
