Start up sequence, General operation information – TeeJet Matrix 840G User Manual User Manual
Page 14
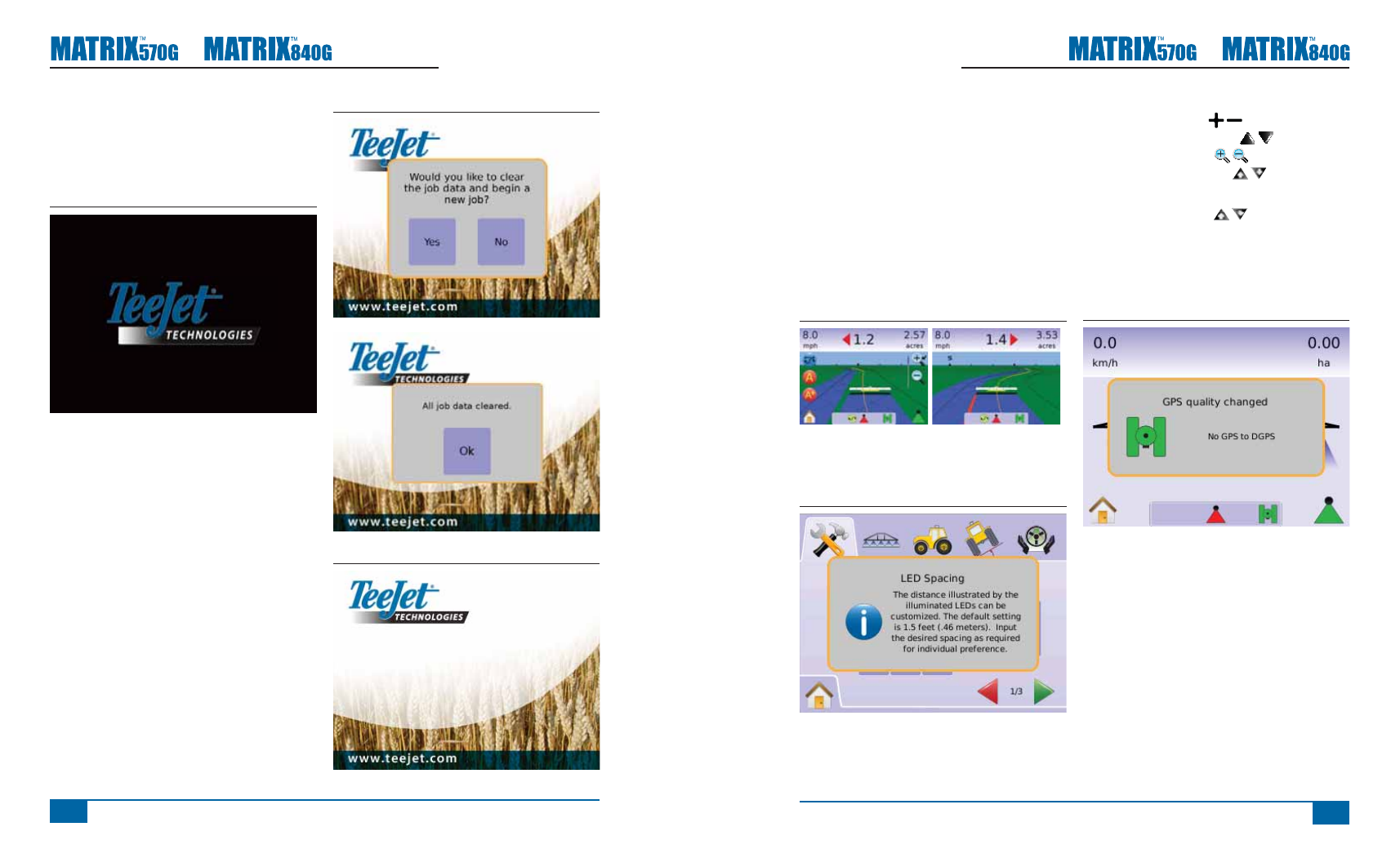
www.teejet.com
14
●
98-05141 R2
15
●
Start Up Sequence
The console takes approximately 40 seconds to
power up. During this time the TeeJet Technologies
logo will be displayed (LEDs will power on and off
and brightness levels will fl uctuate.)
Figure 1-20: Power Up Screen
Once the power up sequence has cycled, the
following message is displayed:
“Would you like to clear the job data and begin a
new job?”
1. Press
►No – The previous job will resume.
►Yes – A new job will be established and all
data from previous jobs will be cleared. The
message “All job data cleared” is displayed.
Select “OK” to continue.
The splash screen will be displayed for
approximately one minute.
The splash screen lists the module’s current
software version. The information is also available
on the About screen.
NOTE: A firm touch is required when selecting or
acknowledging a screen option.
Figure 1-21: Clear Job Data Screens
Figure 1-22: Splash Screen
Matrix
v1.0
GENERAL OPERATION
INFORMATION
A fi rm touch is required when selecting a screen
icon.
On initial startup, the console will load the Vehicle
View screen as a default. All subsequent power
cycles will return to the last page viewed before
powering down.
Icons on guidance screens will be displayed and will
fade from the window after 6 seconds of inactivity. To
regain these icons, touch the screen in any location.
Figure 1-23: With and Without Icons On Screen
Press the icon of any menu item to display a
defi nition of that item. To remove the information
box, press anywhere on the screen.
Figure 1-24: Example of Information Text Box
For rapid adjustment of a setting, press and hold the
►PLUS/MINUS ICONS ,
►UP/DOWN ARROW ICONS
►ZOOM IN/OUT ICONS
►ZOOM IN/OUT BUTTONS (Matrix 840G
only).
The Zoom In/Out Buttons on the Matrix 840G
will not adjust Plus/Minus or Up/Down settings.
GPS Status Change – a pop-up warning will be
displayed for approximately 2.5 seconds. To remove
a pop-up sooner, press anywhere on the screen.
Figure 1-25: Example of GPS Status Change
