Step 8: publish batch class – Kofax INDICIUS 6.0 User Manual
Page 96
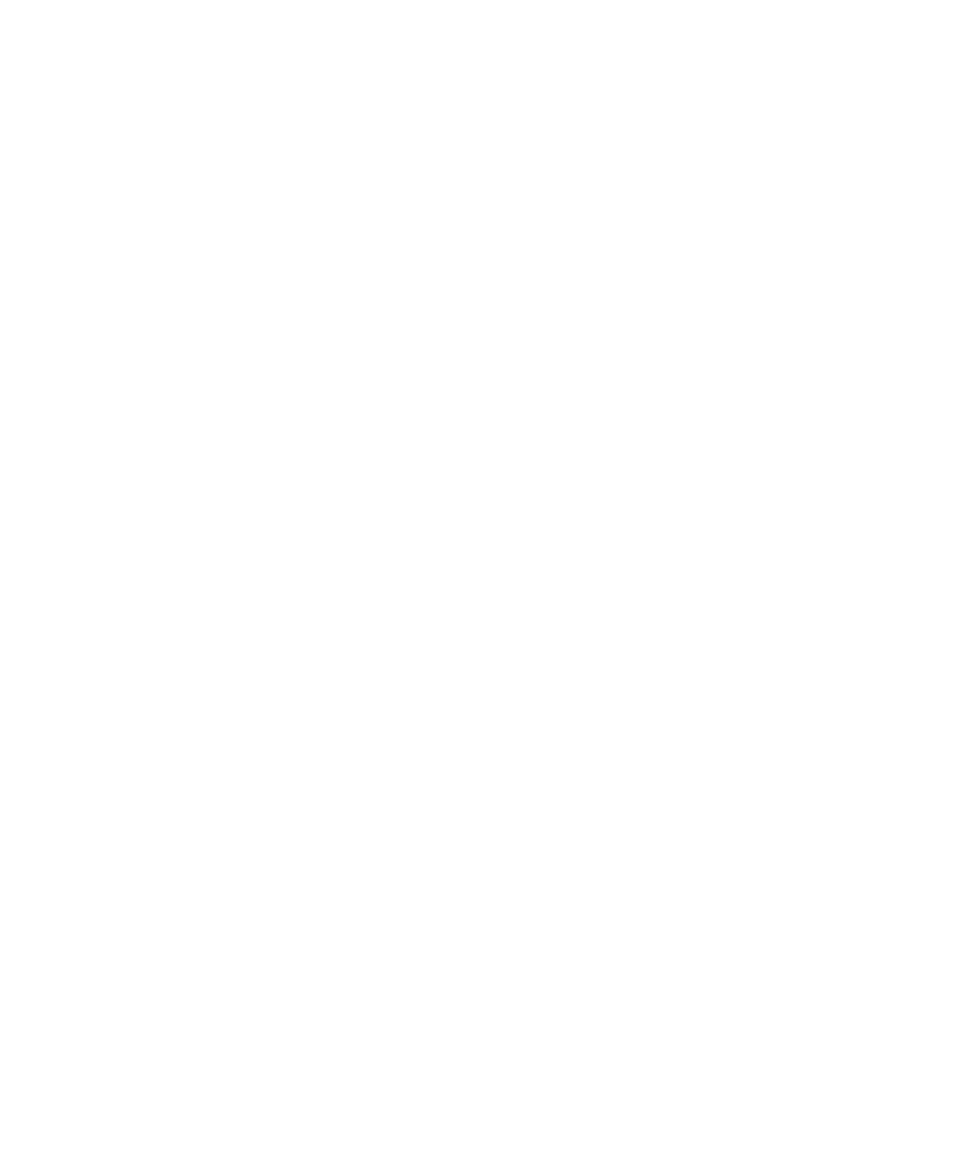
Chapter 4
86
Getting Started Guide (Classification and Separation)
Kofax Capture comes with pre-installed release scripts, which control the
method and final location of the data you have captured. We will use the
“Kofax Capture Text” release script to release the data to a text file. In
production, the data would be released to a database or back-end system.
4
From the “Available Release Scripts:” list, select “Kofax Capture Text.”
5
Click Add.
The Text Release Setup window is displayed.
6
On the Index Storage panel, next to the “File name:” box, click Browse.
7
Navigate to the following location:
<Installation Path>\examples\Mortgage Applications\Export.
8
Create a folder called “My Mortgage Apps”.
9
Open the folder and enter the file name “My Mortgage Apps.txt”.
10
Click Open.
11
Copy the path in the “File name:” box to the clipboard.
12
On the Text Release Setup window, select the Document Storage tab.
13
On the Document Storage panel, clear the “Release image files” option.
14
Click OK on the Text Release Setup window.
15
Click Close on the Release Scripts window.
16
Repeat the previous steps for the remaining document classes, pasting the
path into the “File name:” box.
Step 8: Publish Batch Class
X
To publish the batch class
1
On the Batch panel, select the “My Mortgage Apps” batch class.
2
Select File | Publish.
The Publish window will display.
3
Click Publish.
The progress of the publishing operation will be logged in the Results panel.
4
When publishing has been completed, click Close.
5
Select File | Exit to close Kofax Capture Administration.
