Step 6: assign configuration to completion, Step 7: configure kofax capture release – Kofax INDICIUS 6.0 User Manual
Page 95
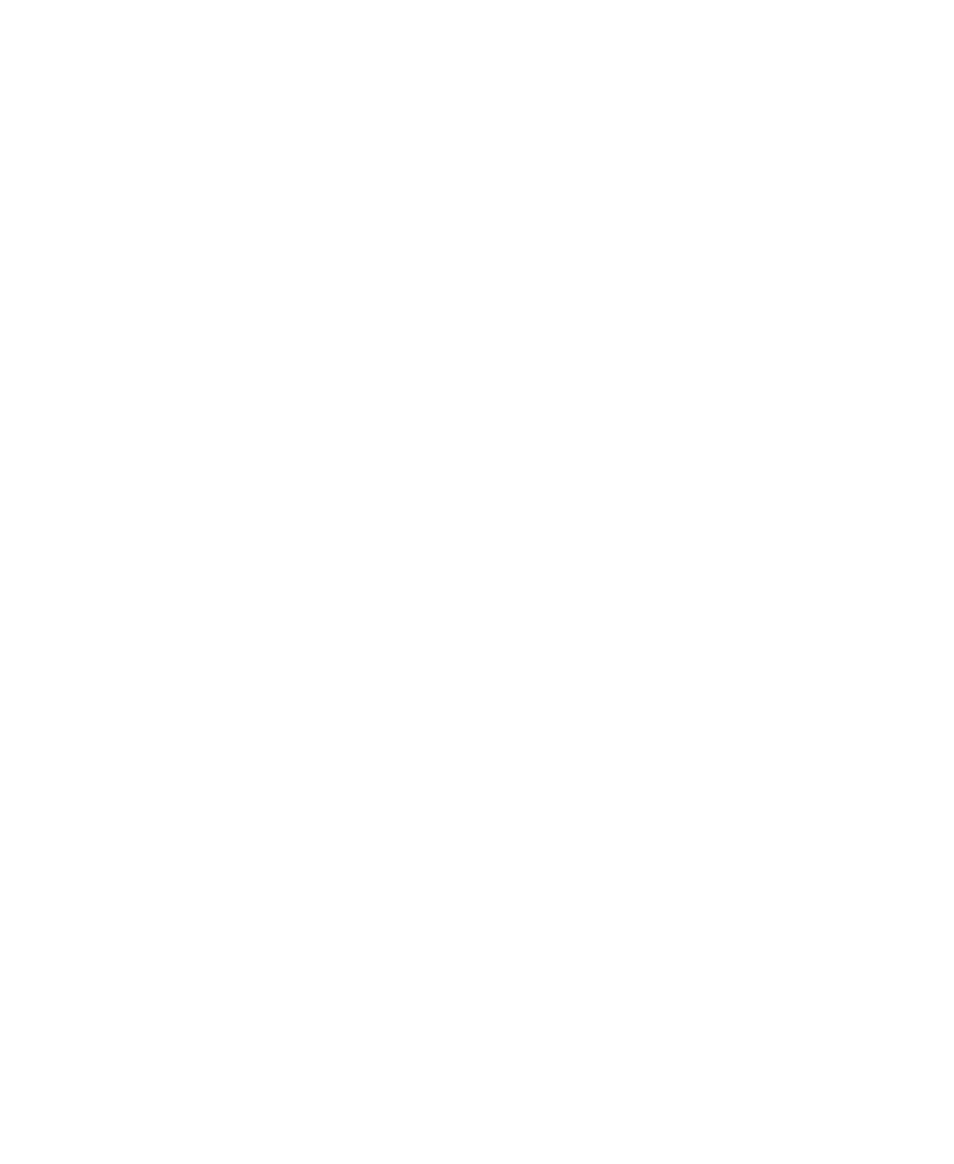
Configuration
Getting Started Guide (Classification and Separation)
85
7
Click OK.
Step 6: Assign Configuration to Completion
X
To assign the configuration for Completion
1
On the Batch panel, select the “My Mortgage Apps” batch class.
2
Right click on the selection to display the menu, and select INDICIUS
Completion Setup.
The setup dialog for Completion is displayed. The Completion configuration
files are specified (and can be changed) here.
3
Click Add Template.
4
Browse to the Completion configuration folder for the installed example:
<Installation Path>\examples\Mortgage
Applications\Configurations\Completion.
We will not be configuring Completion in this tutorial, so we will assign the
pre-installed configuration files.
5
Select all eight templates in the folder.
6
Click Open.
7
On the left hand panel, select “Input/Output” to display the Input/Output
view.
8
For the “Load document type from:” dropdown list, select “System
Document Type.”
9
For the “Write data to:” options, select both “File” and “Index Fields.”
10
Select the “Display all documents to user” option.
Step 7: Configure Kofax Capture Release
X
To configure Kofax Capture Release
1
On the Batch panel, expand the “My Mortgage Apps” batch class to display
the document classes.
2
Select the “Appraisal Report” document class.
3
Right click on the selection to display the menu, and select Release Scripts.
The Release Scripts window is displayed.
