7 merge two or more sessions – QOMO QRF700 User Manual User Manual
Page 56
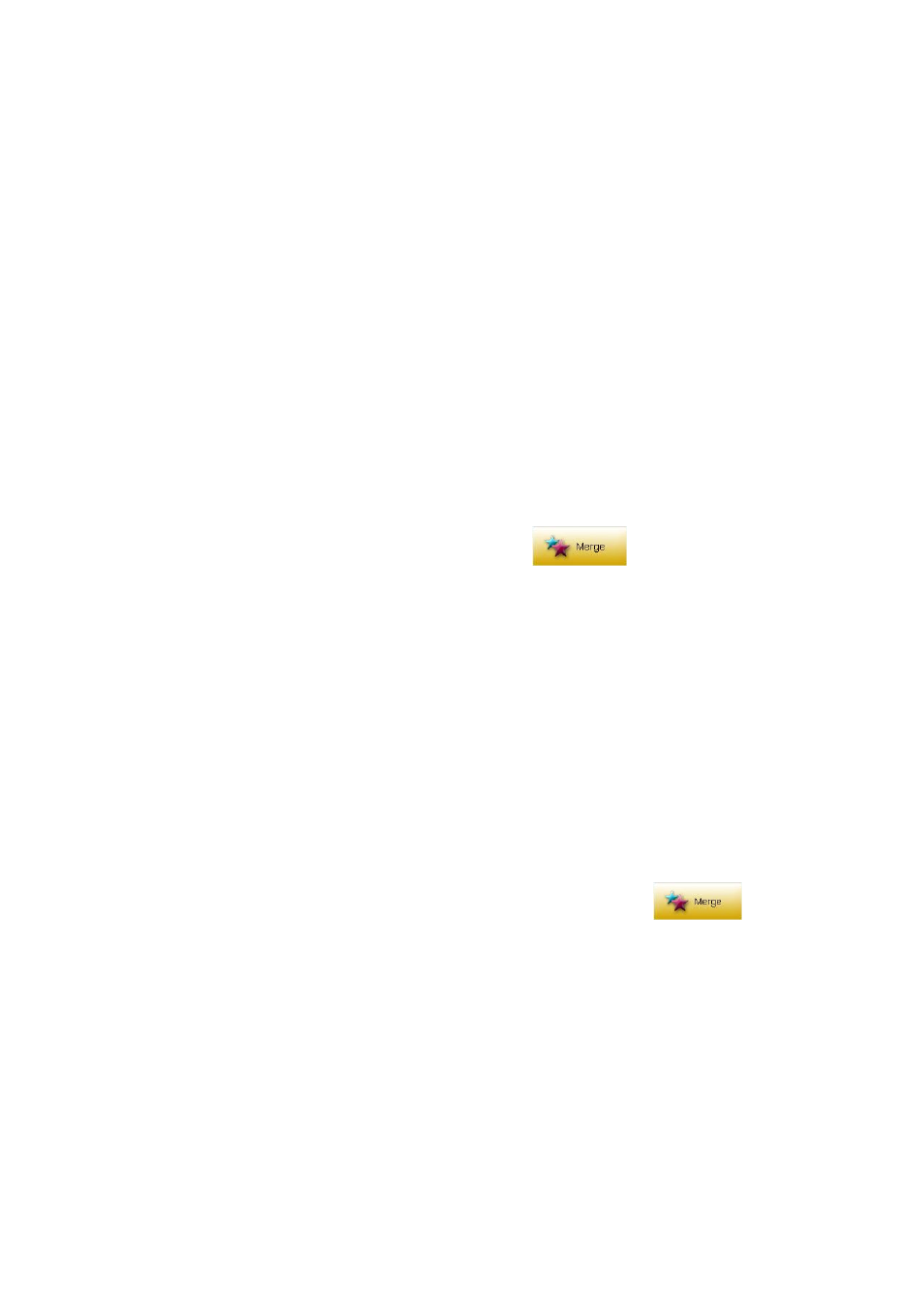
6. Click the Total Points text box to edit the session total points, if desired.
To modify the session points for students, follow these steps:
In the student list window:
1. Click the student session points you choose to edit; then edit the points in the
Students Points text box.
2. Repeat step 1 if you choose to edit other student session points.
Click the Save button to save all of the edited changes to the system database. If the
window is closed without saving, all of the edited changes will be lost.
2.4.1.7 Merge two or more sessions
From the session list window, select two or more existing sessions with the same class,
and subject quiz file, and then click the Merge button
to begin the merging
function. The merge function is useful when you have a make-
up session but don‟t want to
keep two separate sessions; one for the regular and one for the make-up with the same
class and the same subject, using the same activity test. This way, you can merge the
make-up session and regular session together to form a single session. To begin the
merge function, follow these steps:
1. Select two or more sessions with the same class and subject from the session list
window by holding the Ctrl key and clicking the session selected. An alternative
method to select multiple sessions would be to hold the Shift key and then click
the start and the end session in the list. All of the sessions between the start and
end session are now selected.
2. The Merge button becomes active after step 1. Click the Merge
button.
3. If the sessions to be merged have the same class and subject quiz file the
merge window will appear; otherwise, an error message will prompt you to select
the same class and the same subject to merge.
