QOMO QRF700 Quick Start User Manual
QOMO Equipment
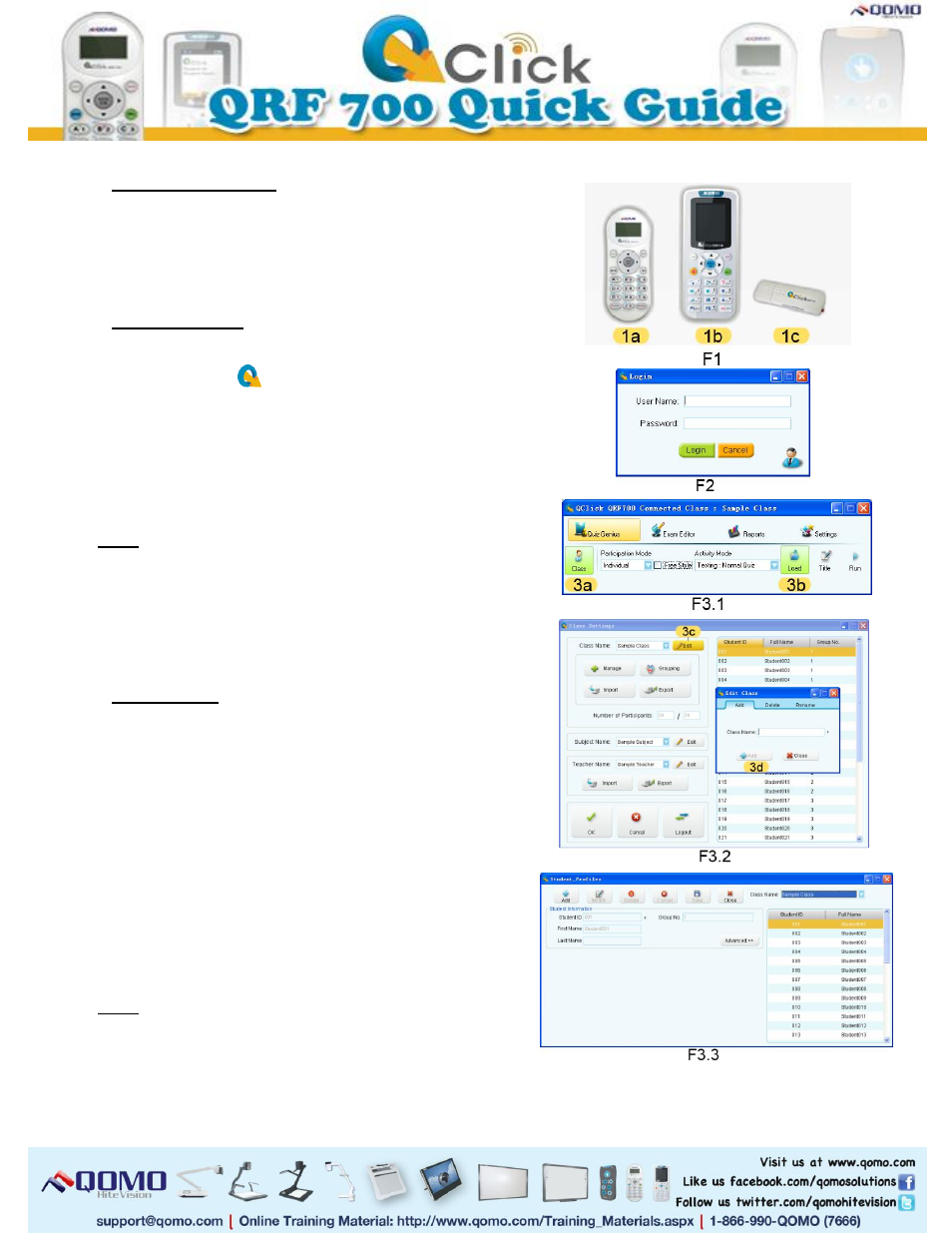
Introduction to the QRF700 audience response system
1. Remotes and Dongle
Load two “AAA” batteries into the Student (F1-
1a) and two ‘AA’ into Instructor (F1-1b)
remotes. Turn on the Power at the bottom/on the
side of the remotes.
2. Start the System
a. Install QClick software from the CD.
b. Double-click the
icon on the desktop to
launch QClick software.
c. Plug in the USB dongle (F1-1c), which should
be automatically recognized by QClick and go
into the login dialog.
d. Enter the default username and password, both
are “qomo”.
Note: If you click Cancel, QClick software will be
in Read-only Mode.
e. The QClick toolbar will appear and shows
“QRF700 Connected”. If the toolbar shows
“QRF700 No Host”, try to re-plug the USB
dongle.
3. Setup a Class
a. Click Class icon (F3.1-3a) under Quiz Genius
tab. Click Edit button (F3.2-3c) next to the
Class Name field. Select Add tab and enter
your class name. Click Add button (F3.2-3d)
and Student Settings window will pop up.
b. In the Student Settings window select ‘Add
New Students’, Enter Student ID, Name, and
any additional information in Student Profiles
window. Click Save to add a student into the
database. Click Close to complete the settings.
c. Click OK button in Class Settings window.
Class icon (F3.1-3a) will turn to green when the
class is loaded.
Note: If the icon is not green, it means the class is
not loaded properly.
