Configuring rmu user accounts, Configuring the time and date, Updating firmware – Dell PowerVault 132T LTO/SDLT (Tape Library) User Manual
Page 80: Downloading the snmp mib file, Adding/removing users, Changing a password, Synchronizing with an ntp server
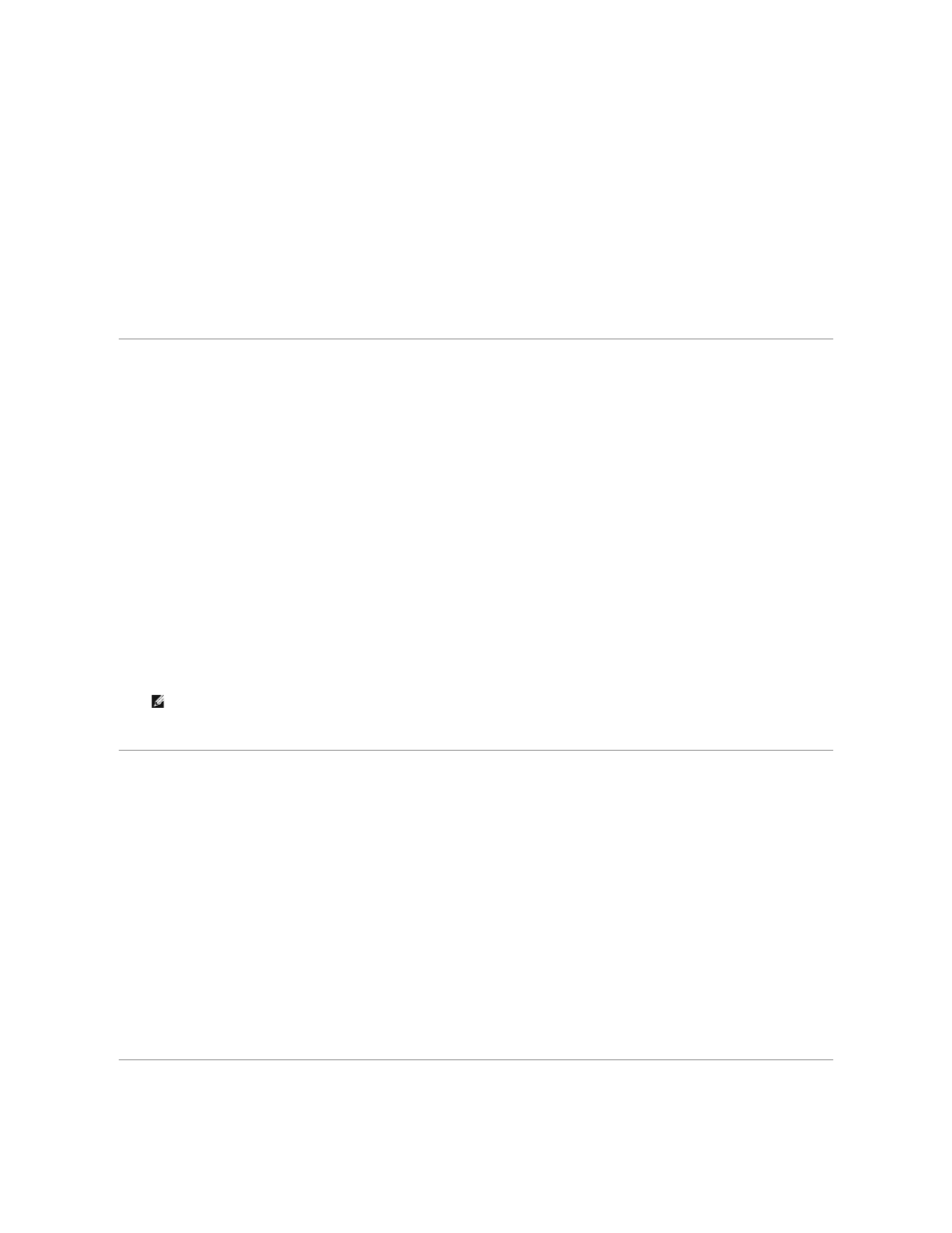
4.
Click Submit and review your changes (indicated in red).
5.
Enter your password and click Confirm to complete the procedure.
The new values are saved. Note that you may need to redirect your Web browser to the new SNMP server address.
6.
You will be instructed to reboot the RMU. Click Done to reboot.
Downloading the SNMP MIB File
The SNMP Management Information Base (MIB) file will allow an SNMP management application to understand the SNMP traps generated by the RMU. If you
are running an SNMP management application and need the library MIB, you can download it via the RMU.
1.
Log into the RMU.
2.
Click SNMP MIB in the left pane of the RMU interface.
3.
Right-click Download SNMP MIB and click Save Target As.
4.
Browse to your SNMP management server and click Save.
You will need to load the MIB file into the SNMP management application.
Configuring RMU User Accounts
You can add unique users to the RMU. Only one administrator account is allowed, which maintains the login of admin.
Adding/Removing Users
Only the admin account can add or remove users.
1.
Click the Configuration tab.
2.
In the User Configuration area, do one of the following:
¡
If you are adding a user:
a.
In the Management Action drop-down menu, click Create User.
b.
In Edit New, enter the user name.
c.
In Password, enter the login password and then confirm it in Re-enter Password.
¡
If you are deleting a user:
a.
In the Management Action drop-down menu, click Delete User.
b.
In Select One, select the user you want to remove.
3.
Click Submit and review your changes (indicated in red).
4.
Enter your password and click Confirm to complete the procedure.
Changing a Password
You can change your RMU password at any time. If you are the admin, you can change users' passwords.
1.
Log into the RMU
2.
Click the Configuration tab.
3.
In the User Configuration area, select Change User Password from the Management Action drop-down menu.
4.
If not already selected, select the appropriate user account from the Select One drop-down menu.
5.
Click Submit and review your changes (indicated in red).
6.
Enter your password and click Confirm to complete the procedure.
Configuring the Time and Date
You can configure the date and time for the RMU. The date and time will be used in the RMU log file to report when events occurred.
1.
Log into the RMU
2.
Click the Configuration tab.
3.
Enter the date and time in the Date and Time area.
4.
Click Submit and review your changes (indicated in red).
5.
Enter your password and click Confirm to complete the procedure.
Synchronizing with an NTP server
You can connect the RMU to a network time (NTP) server to automatically set the time.
1.
Log into the RMU.
2.
Click the Configuration tab.
3.
In the Date and Time area, select ON from the Synchronization with NTP server drop-down menu.
4.
In the NTP Server IP Address field, enter the IP address of the NTP server.
5.
In the Timezone field, enter the time zone deviation for the NTP server. To get a list of timezone variants, click list of timezones.
6.
Click Submit and review your changes (indicated in red).
7.
Enter your password and click Confirm to complete the procedure.
Updating Firmware
NOTE
: Only the admin can modify another user's password.
