Using the status menu, Status menu, Display firmware version – Dell PowerVault 132T LTO/SDLT (Tape Library) User Manual
Page 60: Display inventory information, Displaying inventory information
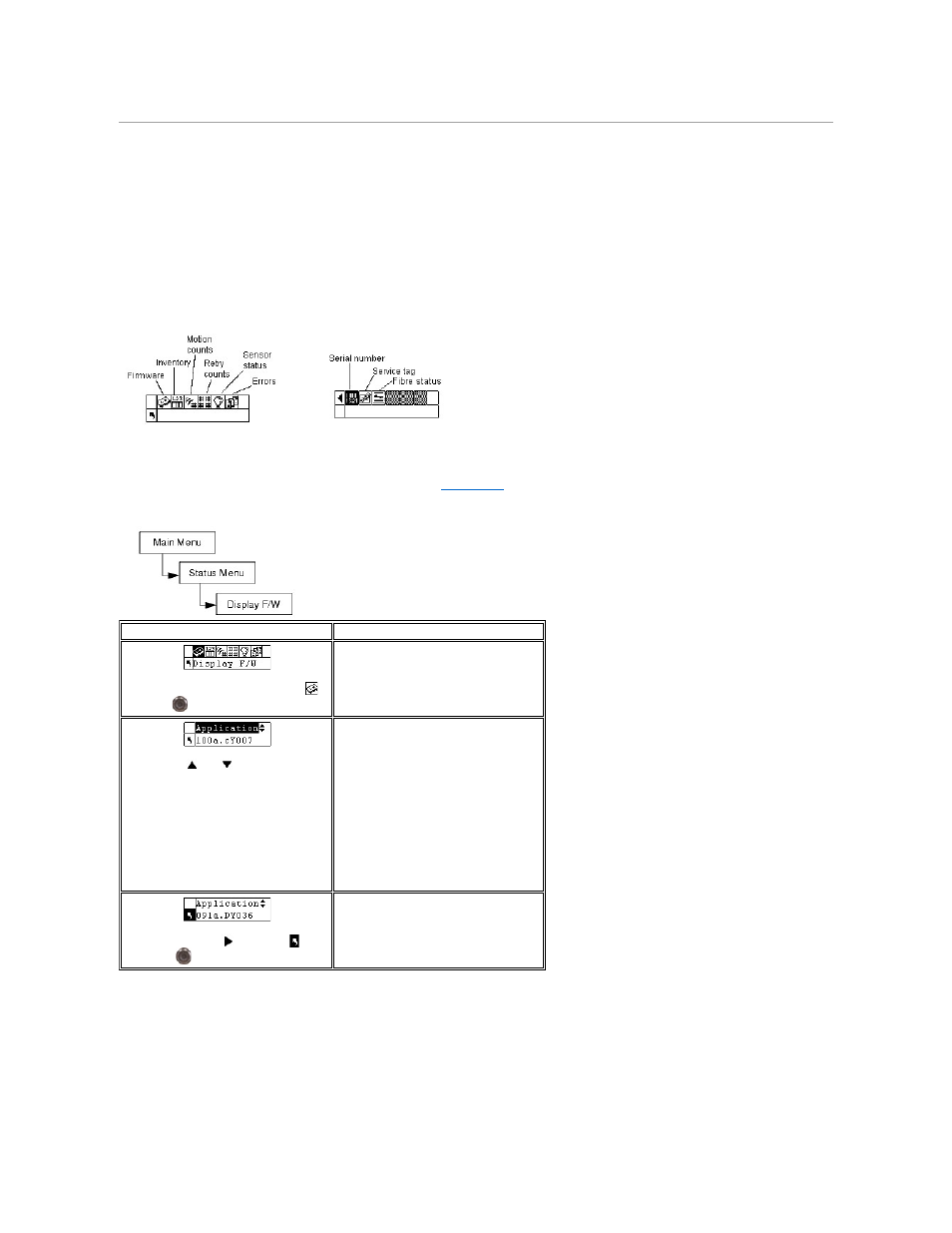
Using the Status Menu
The Status menu allows you to display operating statistics and system information. From the Status menu you can display:
l
Firmware Revision Numbers
l
Inventory Information
l
Motion Counts
l
Retry Counts
l
Sensor Status
l
Error Logs
l
Serial Number
l
Service Tag
l
Fibre Status
Figure 6. Status Menu
Display Firmware Version
Display Firmware displays the current level of firmware you are running. This information is important for troubleshooting problems. You can also compare the
Path:
Displaying Inventory Information
Inventory provides a display of the tape cartridges present in the rear slots and magazines. A physical inventory is also conducted each time you power on
your library.
Path:
Selection
Description/Result
Step 1 From the Status menu, highlight
and press
.
Displays the current level of library firmware.
Step 2 Press
and
to view all of the
firmware revision numbers.
The current version of library firmware is
displayed.
Available options are:
l
Application: controls the library
operations
l
Picker: operates the cartridge picker
mechanism in your library
l
RMU: RMU firmware
l
Drive1: Drive firmware
l
Drive2: Drive firmware
l
Boot: boots the library controller
firmware
l
Picker Boot: boot code for picker
Step 3 To exit, press
to highlight
and
then press
.
You are returned to the Status menu.
