Display motion counts – Dell PowerVault 132T LTO/SDLT (Tape Library) User Manual
Page 61
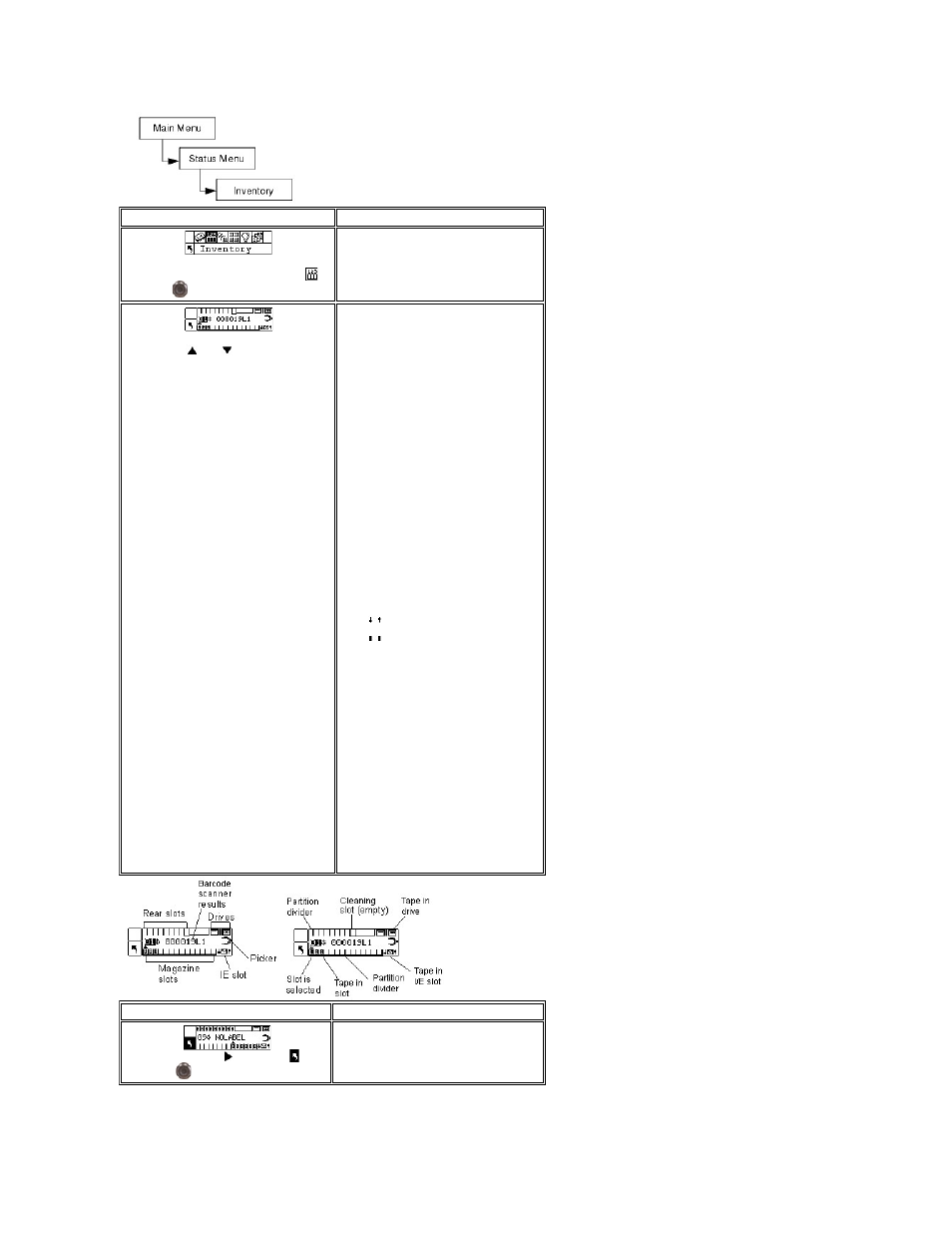
Display Motion Counts
Selection
Description/Result
Step 1 From the Status menu, highlight
and press
.
Displays the current library cartridge
content.
Step 2 Press
and
to scroll through the
various slots. An arrow in front of the slot
indicates it slot is selected.
The inventory screen provides a visual
representation of the storage slots in your
library.
Magazine slots:
l
shown on the bottom of the screen
l
numbered sequentially from left to
right 01 to 14 for LTO or 01 to 12 for
SDLT-320
l
the magazines slots will not be
shown if the magazines are not
installed
Rear slots:
l
shown on the top of the screen
l
numbered sequentially from left to
right 15 to 23 for LTO or 13 to 20 for
SDLT-320
l
double bar will be shown in rear slots
to show partition
l
a horizontal bar will close off slots
reserved for cleaning
IE slot:
l
shown on the bottom right of the
screen
l
arrows indicate configured as IE
slot (represented by IE in slot field)
l
vertical bars indicate configured as
data slot (represented by 00 in slot
field)
Barcode Scanner results:
l
shown on middle of screen and
changes as various slots are selected
l
blank: scanner not installed
l
Scan Off: scanner installed but turned
off
l
No Label: no barcode label present or
unable to read label
l
number: displays barcode label
l
number of cleaning operations left on
the tape will be shown instead of a
barcode for full cleaning slots
Drives:
l
shown on top right of the screen
Selection
Description/Result
Step 3 To exit, press
to highlight
and
then press
.
You are returned to the Status menu.
