Run the demo test – Dell PowerVault 132T LTO/SDLT (Tape Library) User Manual
Page 67
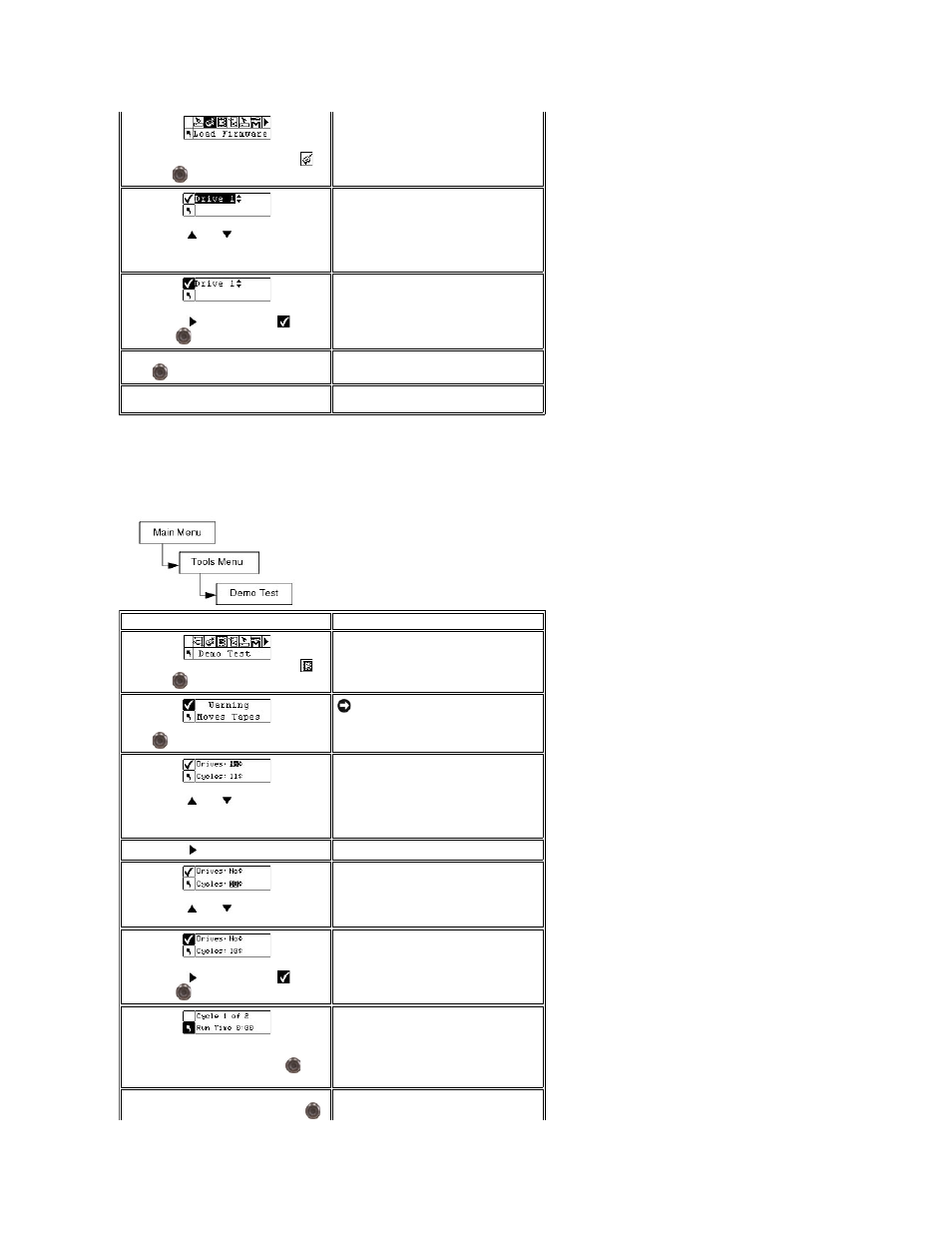
Run the Demo Test
Demo Test randomly moves tapes within the library to demonstrate robotic motion. If your library has one drive, there must be two pieces of media in it for
Demo Test to complete successfully. If your library has two drives, there must be at least three pieces of media in it for Demo Test to complete successfully.
Path:
Step 2 From the Tools menu, highlight
and press
.
Loads Firmware.
Step 3 Press
and
to select which
firmware you want to update.
Available options are:
l
Drive 1: updates firmware for Drive 1
l
Drive 2: updates firmware for Drive 2
l
All Drives: upgrades both drives with a
single command
Step 4 Press
to highlight Run (
) and
then press
.
The new firmware is loaded and the update
tape is returned to the IE slot.
Step 5 A confirmation message is displayed.
Press
to dismiss.
Step 6 Remove the update tape from the IE
slot.
Selection
Description/Result
Step 1 From the Tools menu, highlight
and press
.
Runs Demo test.
Step 2 You will be prompted with a warning,
press
to continue the test.
NOTICE:
This test will move your tapes
and may change your inventory
information by not placing tapes in the
same locations.
Step 3 Press
and
to select/deselect
the Drives.
Available options are:
l
yes: allows loads and unloads to the
drives
l
no: does not load or unload tapes to
the drives
Step 4 Press
to move to the next option.
Step 5 Press
and
to select the
number of Cycles to include in the demo test.
You can select between 1 and 100 cycles.
Step 6 Press
to highlight Run (
) and
then press
.
The Demo test begins.
Step 7 A status screen will display the
progress of the test. You can press
at
any time to cancel the test.
Step 8 When the test is complete, a
completion message is displayed. Press
