DgFlick AlbumXpress User Manual
Page 92
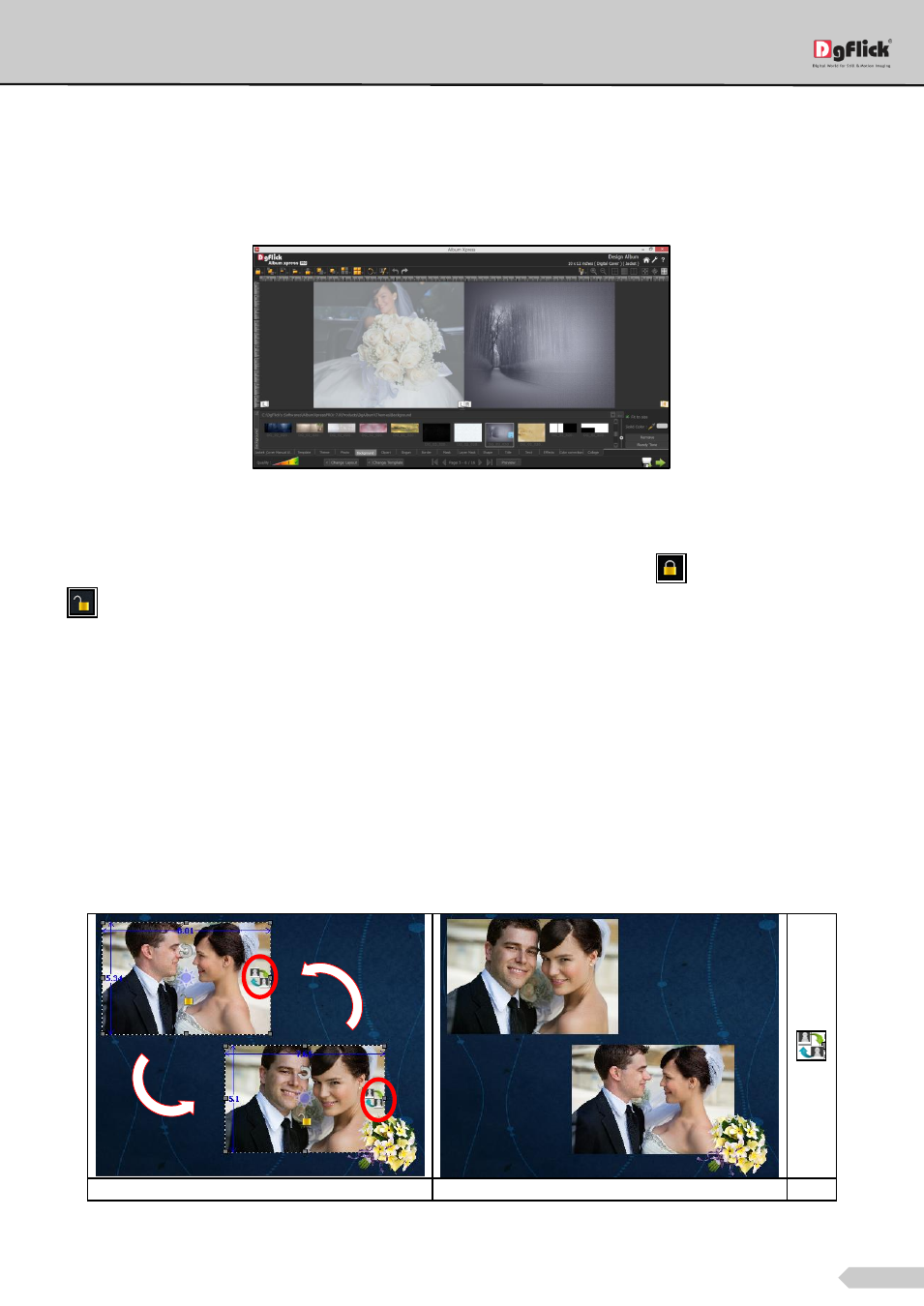
Page 91 of 127
Use Photo as Background
Album Xpress provided you with many backgrounds with its ready tone for the photos. Even you can add your
own backgrounds from your hard disk. However, in some instances, to personalize the Album, you might wish to
use a photo as a background for an Album. This can be done in an instant using the software.
Just select the photo you want to use as background and choose the ‘Set as Background’ option under the
‘Photos’ tab on the options bar. The photo is now set as a background.
Setting a photo as background for the Album page
Lock and Unlock Photos
Album Xpress generally ‘locks’ photo on the Album to ensure precise designing. This ensures that changes do not
happen on the photos by mistake while one is working on the Album. Clicking on the
‘lock’ icon ‘unlocks’
it and now you can move it or resize it as per your wish.
Resize Photo
Within border: In the ‘locked’ condition, a photo can be enlarged within its frame, by zooming it and adjusting it
in the frame. It can even be panned within the frame.
With border: Once the photo is ‘unlocked’ by clicking on the icon, the photo can be resized according to your size
requirements by moving the nodes.
Ensure that the photo stays within ‘printable’ limits while increasing the size of the photo. Refer the ‘Photo
Quality Indicator’.
Swap Photos
While working on an Album, you might want to swap photos to achieve the desired effect on the Album. Album
Xpress lets you do this by just a single click. Just select the photos to be swapped using the Ctrl key. Then click on
to swap the photos. This is particularly useful to fit a portrait photo into a portrait frame and vice versa.
(a)
(b)
(c)
Swapping photos (a) Original photos, (b) Swapped Photos, (c) Swap Icon
