Edit photo in photoshop – DgFlick AlbumXpress User Manual
Page 117
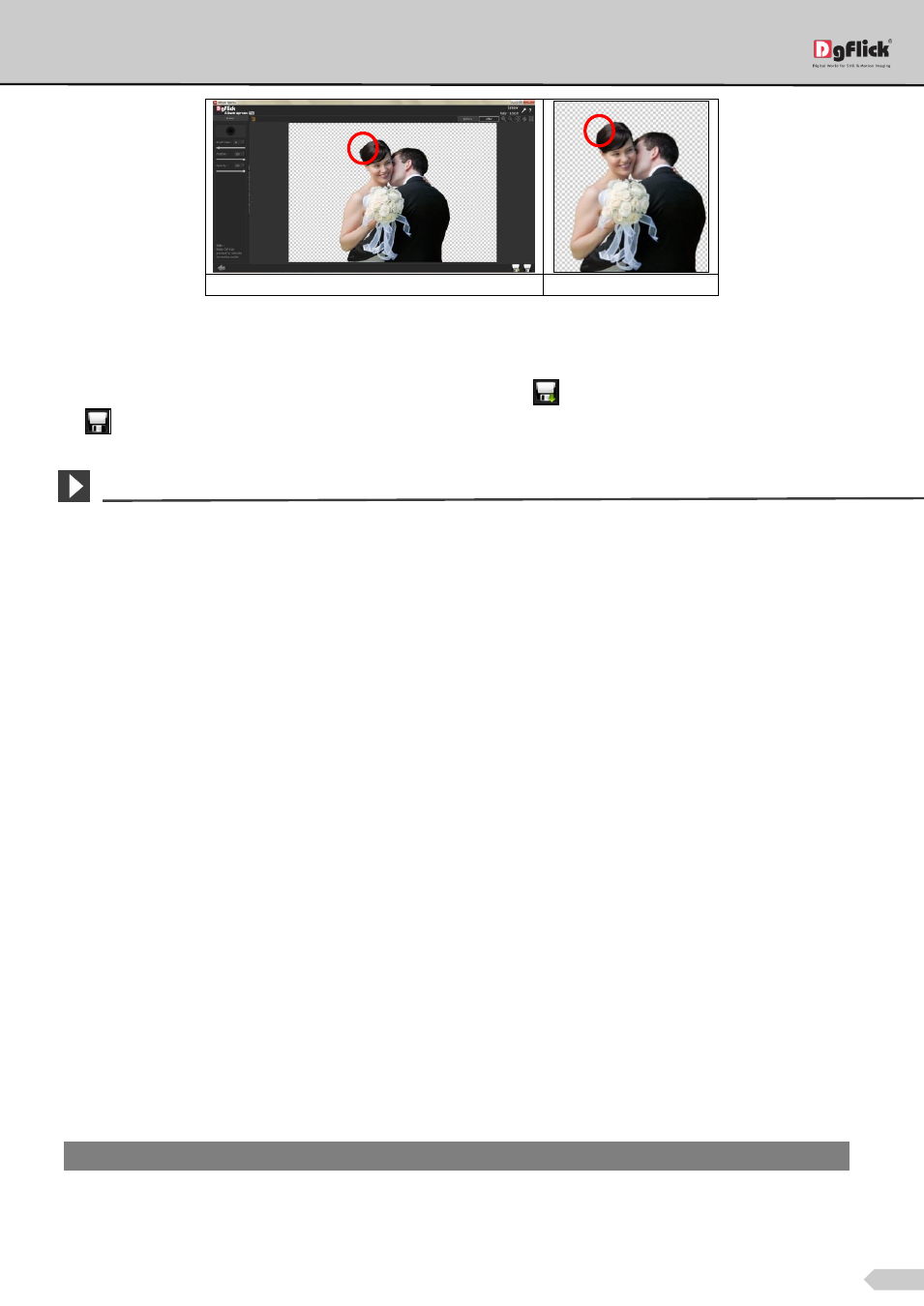
Page 116 of 127
(a)
(a)
Eraser (a) before (b) after
Keep the Ctrl key pressed to reset the changes and the Shift key pressed to redo the erasing.
You could save a copy of the photo with the changes by clicking on
or overwrite the original photo by clicking
on
.
Edit Photo in Photoshop
*
You can edit any photo in Photoshop. Select the photo and select ‘Photoshop’ option in ‘Edit Photo’ tab.
If you have defined the path of the Photoshop software in the preferences, the selected photo will directly open
in the Photoshop software.
If you haven’t defined the path, you will be asked to define the path now. Give the path of the location folder of
Photoshop and open the photo.
Until you are editing the photo in Photoshop, the Album Xpress will be locked and you won’t be able to perform
any action in Album Xpress.
In ‘Photoshop’, do the required editing and save the photo on the desired location.
The Album Xpress will be open up.
In the ‘Photo’ tab, browse from the ‘Browse’ button and give the path of the location folder of the edited photo.
Insert the photo by selecting the existing photo.
Or if you want to automatically update the photo in Album Xpress with the edited photo, enable the script in
Photoshop.
To enable the script, follow the path in tabs. File -> Scripts -> Script event manager. A window will get opened. In
this window, check the ‘Enable event to run scripts or actions’ checkbox. Now whenever, you will perform any
editing in Photoshop and save the photo, the photo will directly appear in place of selected photo. This saves your
time.
In this way you can edit the photo in external software and easily bring it in Album Xpress.
Note: Features marked with
*
marks are only for PRO version users.
