DgFlick AlbumXpress User Manual
Page 38
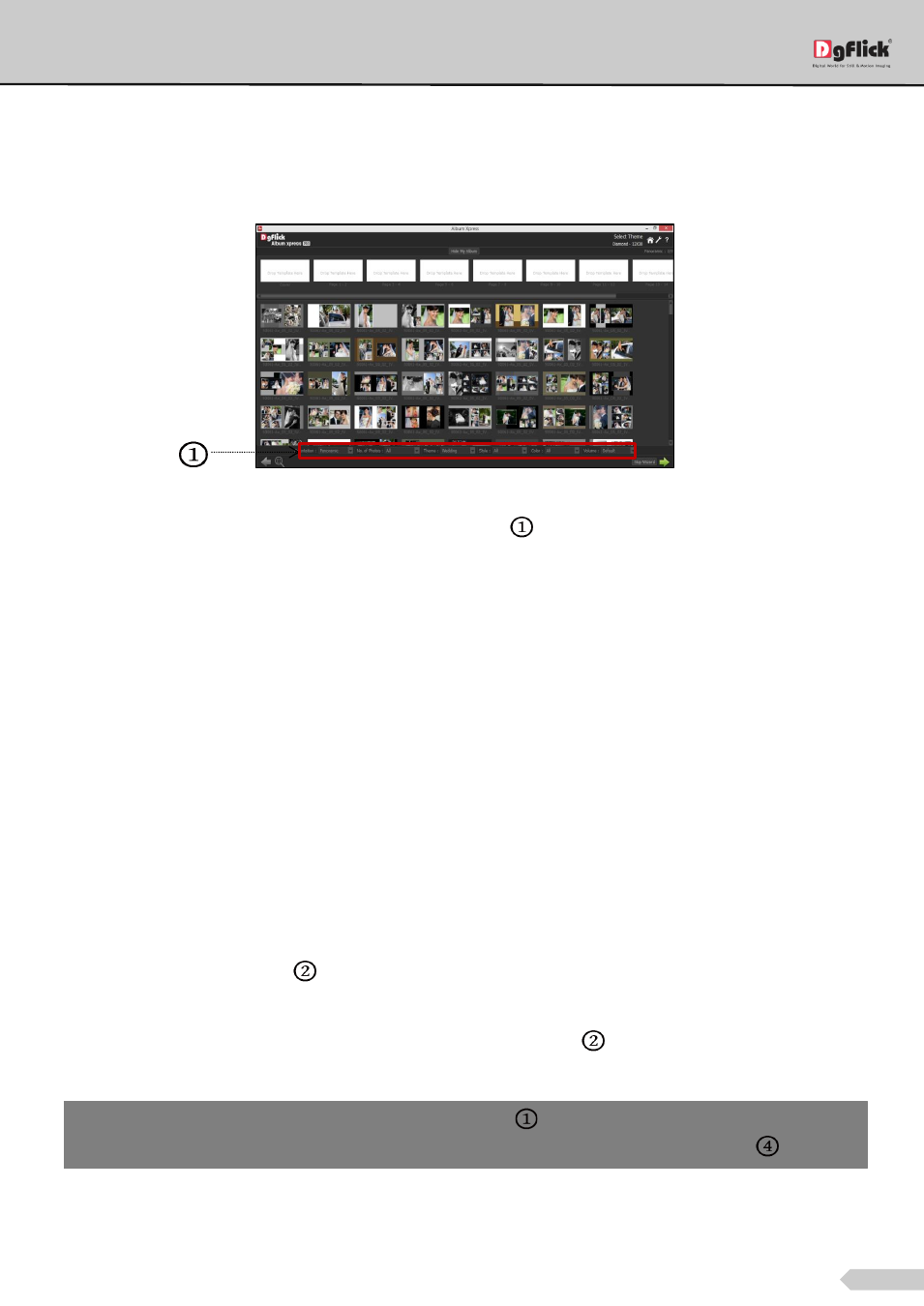
Page 37 of 127
You will be redirected to ‘Select Theme’ window.
You can see preview of cover and Album pages here.
Below preview, you can see available themes (templates) for the Album.
‘Select Theme’ window
You have different sorting options by which you can sort themes
. They are as follows:
o Orientation: You can sort themes orientation wise i.e. cover, extra panoramic, landscape, panoramic, portrait
and square.
o No. of photos: You can sort themes no of photo wise i.e. from one photo per theme till 13 photos per theme.
o Theme: You can sort templates theme wise i.e. wedding.
o Style: You can sort themes style wise i.e. creative and simple.
o Color: You can sort themes color wise. We have provided 7 color options to sort.
o Volume: Your imported volume of templates can be seen under volume tab.
You need to drag and drop the themes on Album Cover and other pages to apply. You can use different templates
on different pages or apply the same template manually on all the pages if you want.
When you select the theme for any page, you will see a Blue indicator on that theme. The number in the indicator
indicates number of times the theme has been used.
If you select ‘Skip Wizard’ option
, you will be redirected to ‘Design Album’ window where you will have to add
photos manually into the selected templates.
OR
If you haven’t selected any templates and you choose ‘Skip Wizard’ option
, then you will be redirected to
‘design Album’ window for manual creation of Album.
! Additional icons on the page: clicking on ‘Adjust Thumbnail Size’ icon
allows you to alter the size of the thumbnails;
clicking on ‘Show My Album’ option displays the revised Album pages; alternatively, ‘Hide My Album’ option
hides
them.
