DgFlick AlbumXpress User Manual
Page 22
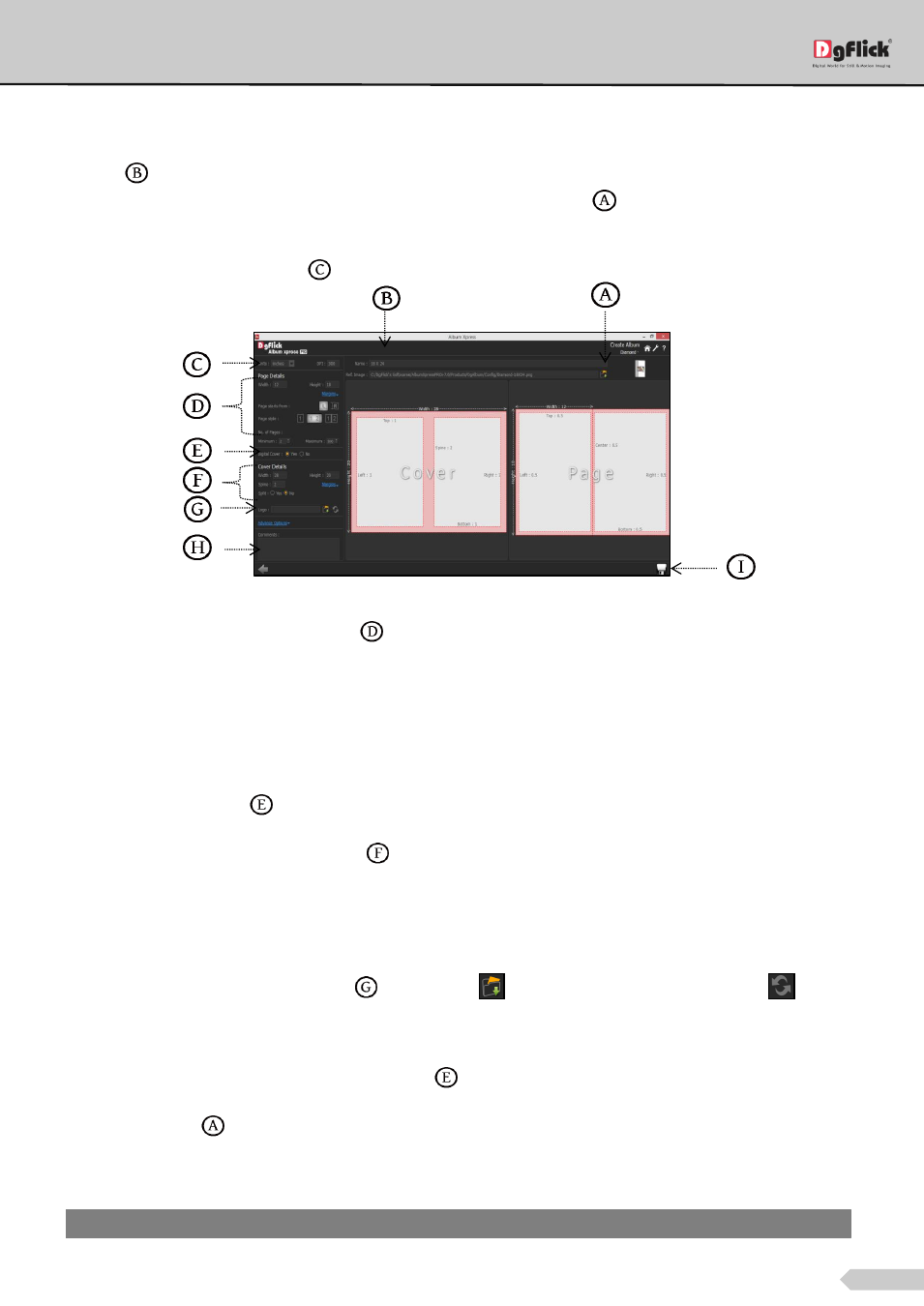
Page 21 of 127
On the next window: ‘Create Album’ window, fill in the fields corresponding to the,
‘Name’:
edit the name as per your choice.
‘Ref. Image’: The image you want for your Size, clicking on the ‘Browse’ icon
to the right of this field lets you
choose the reference image from the path in which you saved it.
Define the units and DPI from here
The ‘Create Album’ window
Set the parameters below the Page Details
.
These are:
Width and Height,
Margins (Center/Left/Right/Top/Bottom),
Page start (Left/Right),
Page style (Page/Spread/Spread-Split),
Number of pages (Minimum and Maximum).
Select the cover type from
Digital Cover (Yes/No).
Set the parameters below the Cover details
.
These are:
Width and Height,
Margins (Left, Right, Top and Bottom),
Spine and Split.
Set the logo for Album from ‘Logo’ option
. Browse from
and set the logo. Reset the logo from
Set cameo and jacket parameters from ‘Advance options’.
You could type your comments in the ‘Comment’ box
.
Click on ‘Save’ icon
on the lower right-hand corner to save the size you created.
The new Album size is created and can be viewed along with the other Album sizes.
Note: Features marked with
*
marks are only for PRO version users.
