Touchup, Highlighter – DgFlick AlbumXpress User Manual
Page 115
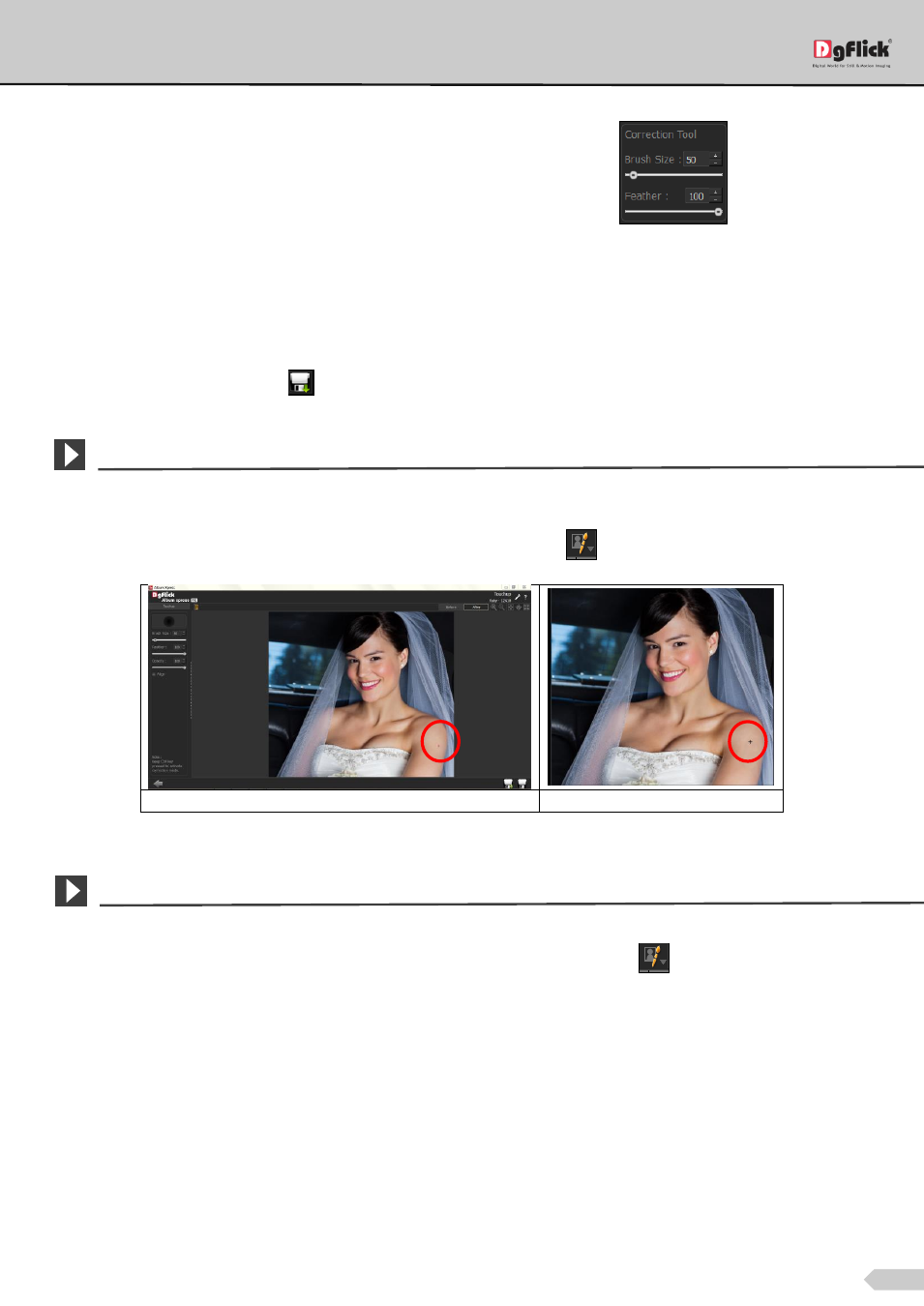
Page 114 of 127
To undo a change or to make corrections to the
changes made, use the correction tool on the page.
You could change the brush and feather size by
using the sliders or by entering the values in the
value boxes.
Keep the Ctrl key pressed to activate the correction mode and the Shift key to reset the change.
At any point of the process, click on ‘After’ to see how the picture will appear after the change is applied and
‘Before’ to view the photo as it was before the change.
Save the changes by clicking on
. This allows you to save a copy of the new file in the path.
Touchup
You can remove all the blemishes, wrinkles, unwanted spots and marks with the help of Touchup tool. On the
‘Design Album’ page, select the photo you wish to modify, then click on
and select the option ‘Touchup’.
(a)
(b)
The Touchup option. (a) before (b) after
Highlighter
On the ‘Design Album’ window, select the photo you wish to modify, then click on
and select the option
‘Highlighter’.
The highlighter option helps to make any subject of your wish stand out in color against a black-and-white
background.
Once the photo is selected and ‘Highlighter’ option chosen, the photo, initially in color, opens in black and white
on the ‘Highlighter’ page.
