DgFlick AlbumXpress User Manual
Page 51
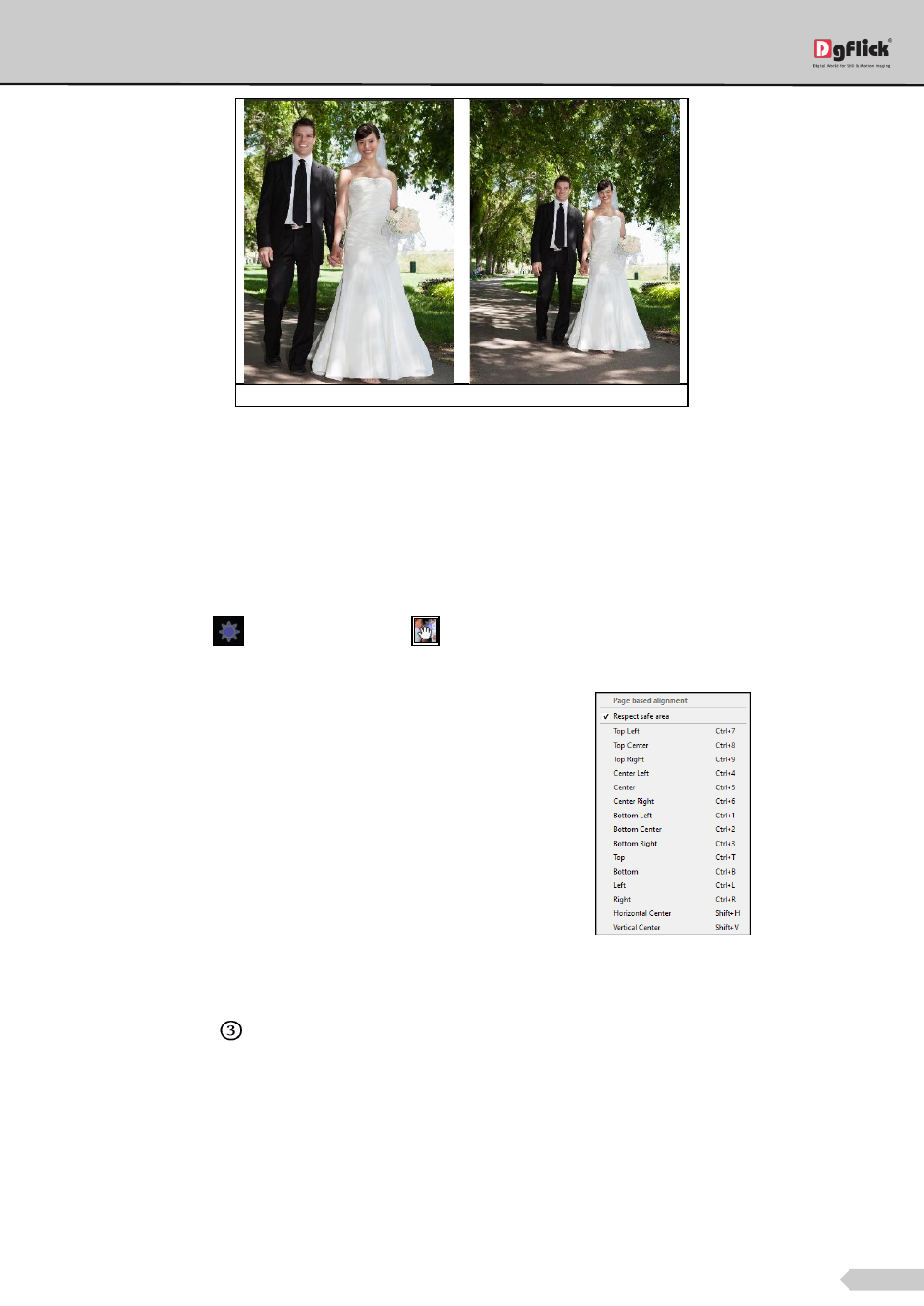
Page 50 of 127
(a)
(b)
(a) Zooming in; (b) zooming out
Click on the photo you want to work on and then use the scroll wheel of the mouse to zoom in or zoom out as per
your requirement.
Panning
Panning lets you view specific areas of the photo by moving the photo up or down and sideways in the canvas
area. This gives access to the areas that would otherwise remain obscure given the size of the photo.
Place the cursor over
, which then changes to
or the ‘hand symbol’. Now use your mouse to take hold of
the photo and move it around to get to the area you wish to work on.
You can also use ‘Page Based Alignment’ tab which is
located at the top option bar to align the photo
according to the page. While aligning the photo or
any selected object from this tab, you can also
maintain safe area guideline and align the object
inside the safe area.
Page based alignment tab
The photos can be color corrected with the help of ‘Color Correction’ tab.
‘Color Correction’ tab
helps you to color correct photos instantly. The instant color correction feature helps
you to color correct photos according to the background.
You can color correct multiple photos at a time. Select the photos you wish to color correct.
