Eraser – DgFlick AlbumXpress User Manual
Page 116
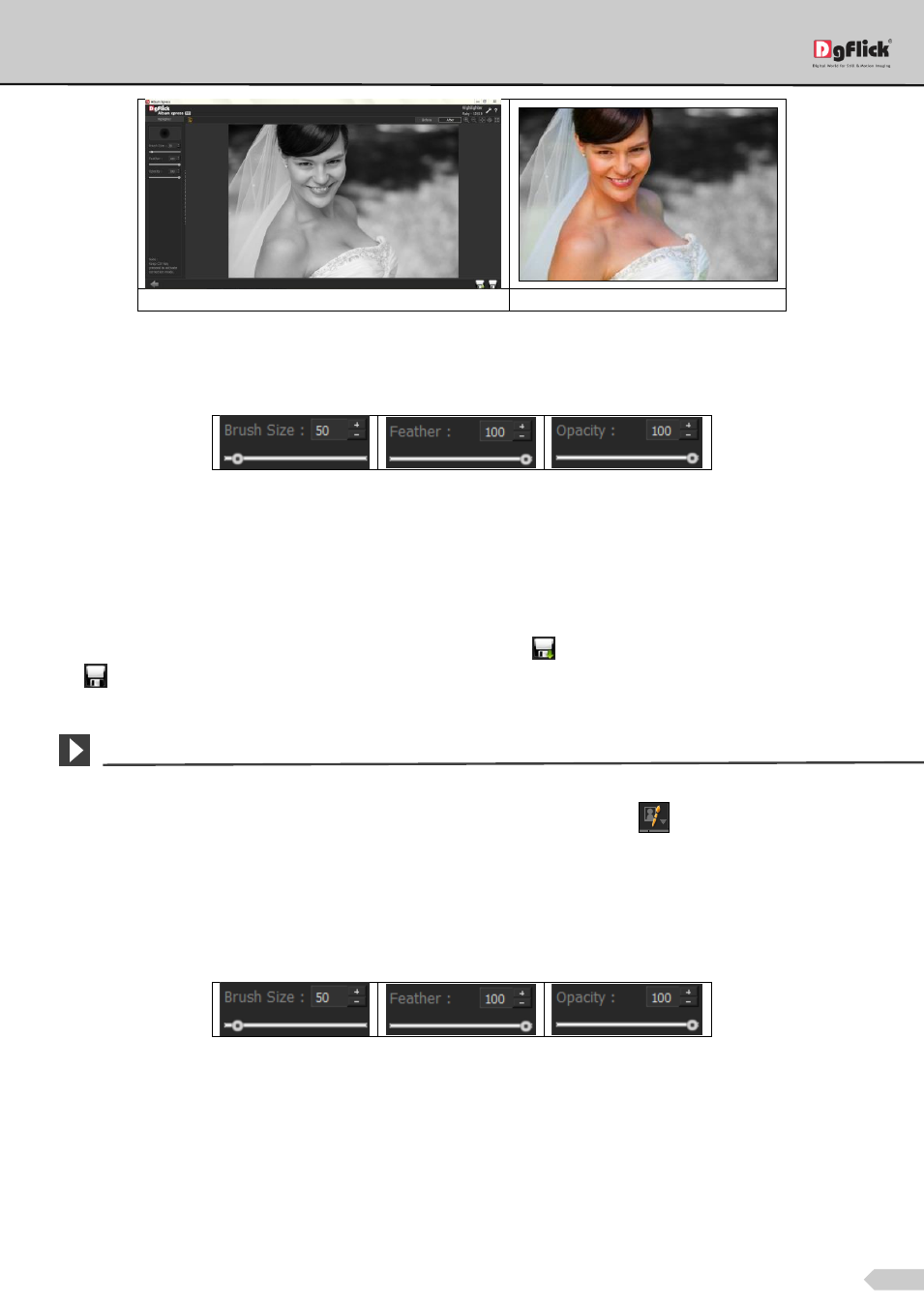
Page 115 of 127
(a)
(a)
Highlighter (a) before (b) after
Adjust the brush size, feather and opacity using their respective sliders or by entering the values in the value
boxes.
Move the brush over the area you want to be highlighted. That segment now appears in color and the remaining
parts stay in black and white.
Keep the Ctrl key pressed to activate the correction mode in case you need to undo your highlighting.
To see how the photo looked before and after the change, click on ‘Before’ and ‘After ‘respectively.
You could save a copy of the photo with the changes by clicking on
or overwrite the original photo by clicking
on
.
Eraser
On the ‘Design Album’ window, select the photo you wish to modify, then click on
and select the option
‘Eraser’.
The ‘Eraser’ can be used to erase the portions of the photo that you do not wish to retain in the Album.
Adjust the brush size, the feather and the opacity by using the corresponding sliders or by entering the values in
the value boxes.
Move the eraser over the segments of the photo that need to be erased.
