DgFlick AlbumXpress User Manual
Page 60
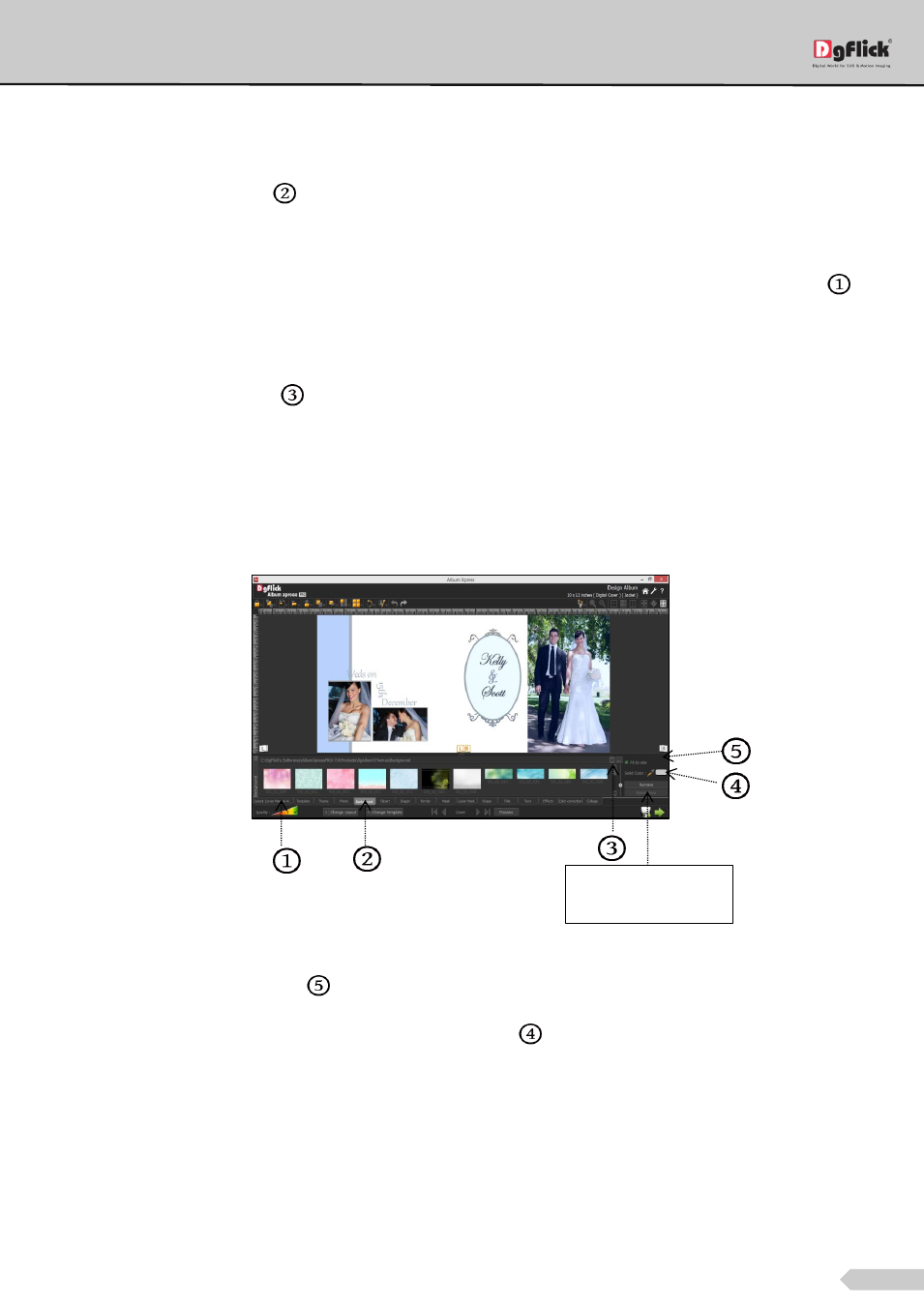
Page 59 of 127
Background Tab
You can also design the page by adding backgrounds and photos.
Click on the ‘Background’ tab
on the option bar to select the background for the Album or to fill it with any
solid color.
DgFlick offers you backgrounds based on various themes. In the ‘Background’ tab you can see various categories
of backgrounds. You can change the category of the background and access backgrounds of another category.
You get the backgrounds of Abstract, Floral, Heart, Lights, Pattern, Scenery and Simple category.
Besides the in-built backgrounds, you could access and select backgrounds that you have saved elsewhere by
clicking on the ‘Browse’ button
. The last 15 paths used can be viewed.
If you select the folder of background having sub folders, the sub folders will appear in the place of categories. In
this way you can access multiple folders easily.
Select the page side from Left, Right or Both on which you want to apply the background.
To use a background, double click on it or drag and drop it on the canvas from the option bar.
The page with the ‘Background’ tab
Uncheck the ‘Fit to size’ check box
on the Background tab to expand the background on the page.
To fill the canvas with one single solid color, click on ‘Color Picker’
and place it on the color you wish to use as
background for the Album. The whole page now gets a background of that color.
‘Ready Tone’ and
‘Remove’ option
