DgFlick AlbumXpress User Manual
Page 85
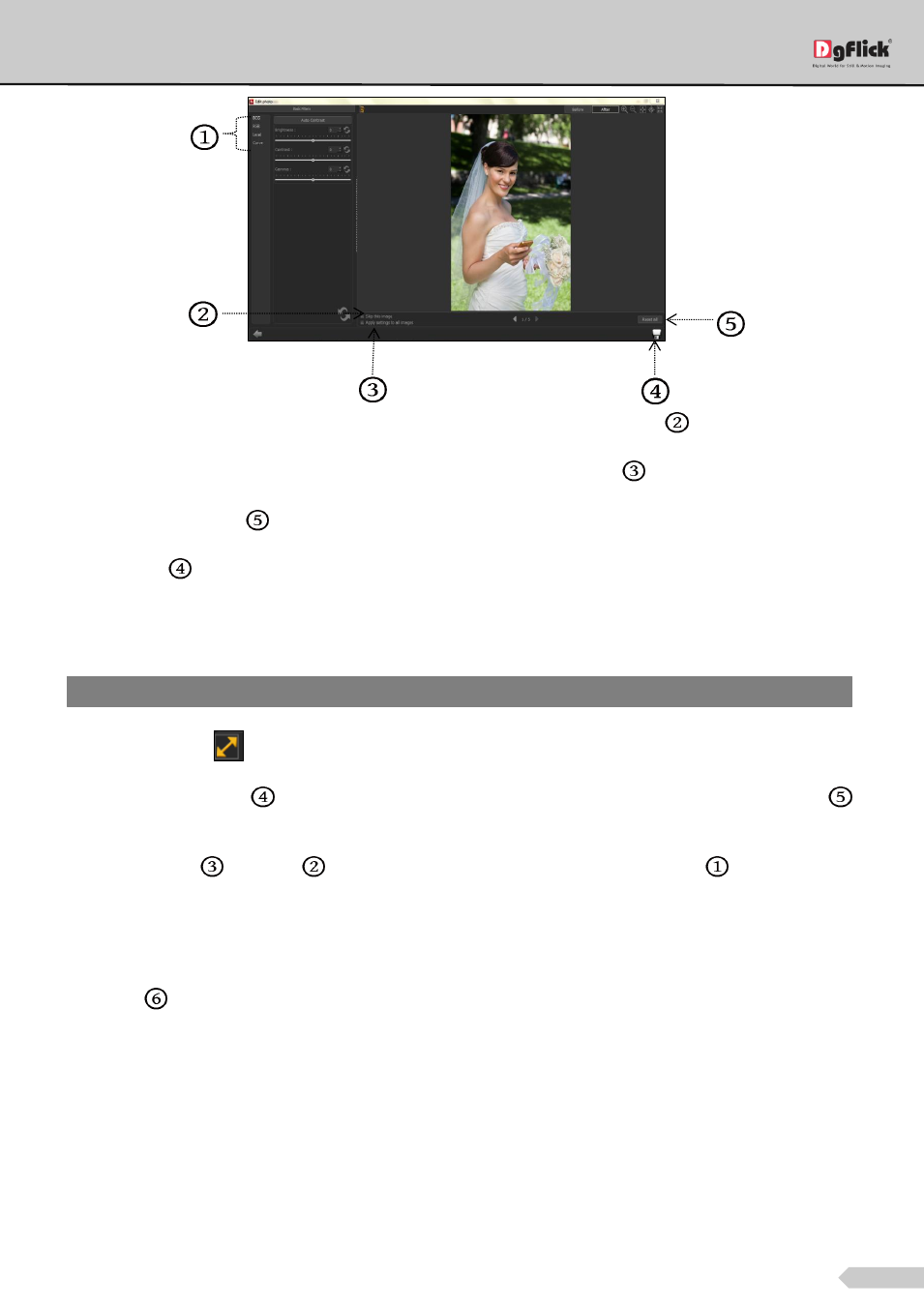
Page 84 of 127
‘Edit Photo’ window
If you do not wish to apply the changes on the current photo, click on ‘Skip This Image’
.
To apply changes to all the selected photos, click on ‘Apply settings to all images’
.
Click on ‘Reset all’ button
to reset all the changes done.
Click on ‘Save’
to save all the changes made.
Clicking on Save will create a folder for original image and will save the changes made on the copy of the image,
without affecting the original image.
Select ‘Resize’ option
to change the size of the photos.
Check the green checkbox
of the photos to be resized and select the desired percentage from ‘Percentage’
tab if you want to resize the photos percentage wise.
From the ‘Original’
and ‘New’
tab you can see the changes applied. The ‘Quality’ tab
indicates the
quality of the photo. The quality of photos used here must be good to ensure clarity in the final product.
Album Xpress has an in-built ‘Quality Indicator’, which warns you whenever the photo quality goes below the
required standards.
Go to ‘Size’
tab if you want to resize the photos size wise.
Note: Features marked with
*
marks are only for PRO version users.
