DgFlick AlbumXpress User Manual
Page 76
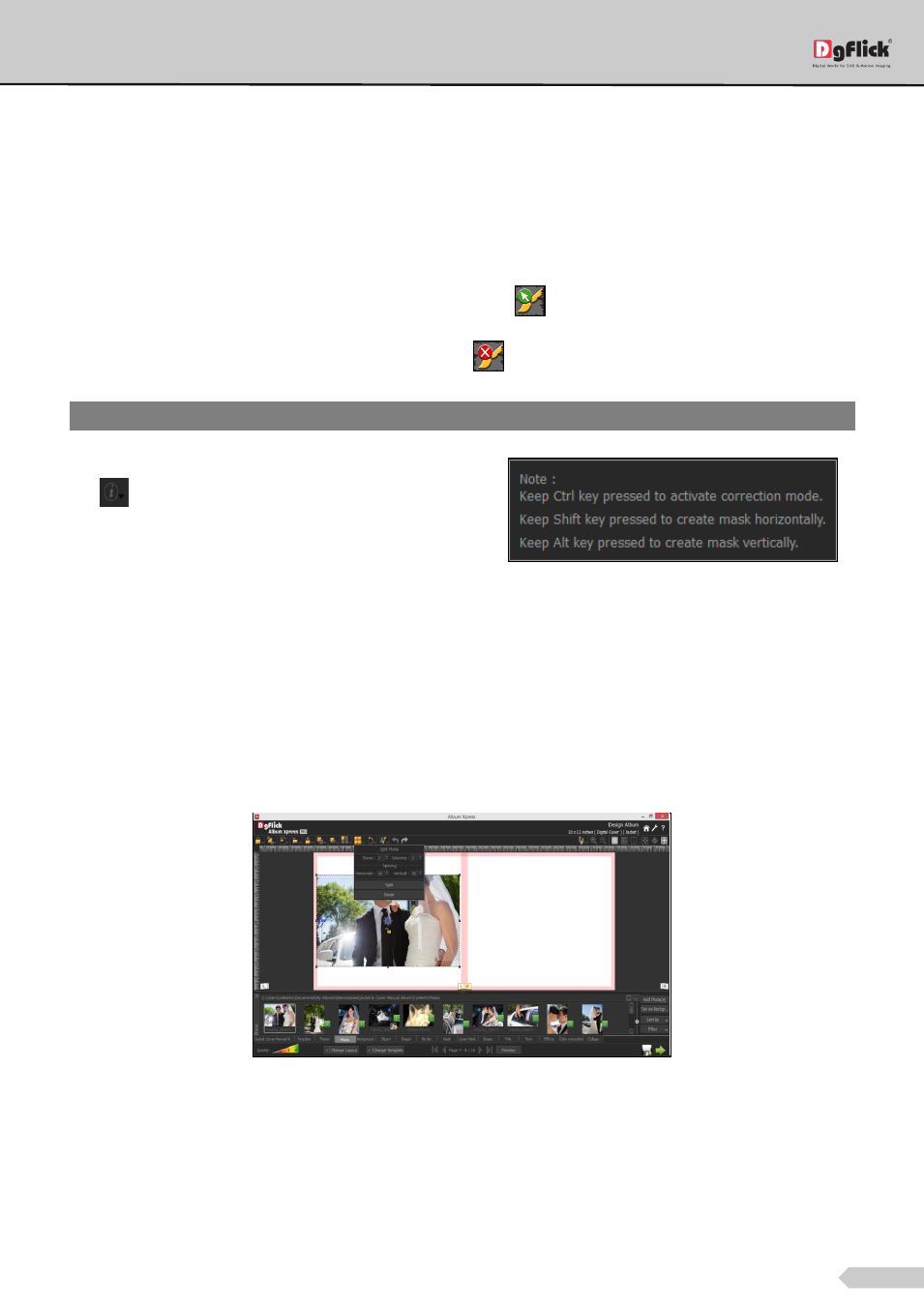
Page 75 of 127
You can apply correction by keeping control key pressed on your keyboard. The corrected area will display the
photo again.
Keep shift key pressed to create mask horizontally. The mask will be applied horizontally.
Keep Alt key pressed to create mask vertically. The mask will be applied vertically.
In this way you can apply different brushes and give attractive look to the photo.
Once you finish with applying the mask, click on the ‘Exit’ button
to exit from applying mask.
You can reset mask from the photo by using ‘Clear’ button
after selecting the photo.
You can view the helping hands for layer masking
from
.
Helping hands for layer masking
Navigate the page from the available navigator.
Insert a photo from ‘Photo’ tab and resize it.
Split Photo
You can split a photo in rows and column and can give a different look to the album page.
Insert a photo from the ‘Photo’ tab.
Photo inserted and the ‘Split Photo’ tab
Select the photo and define the rows and column to split the photo in ‘Split Photo’ tab.
Note: Features marked with
*
marks are only for PRO version users.
