DgFlick AlbumXpress User Manual
Page 54
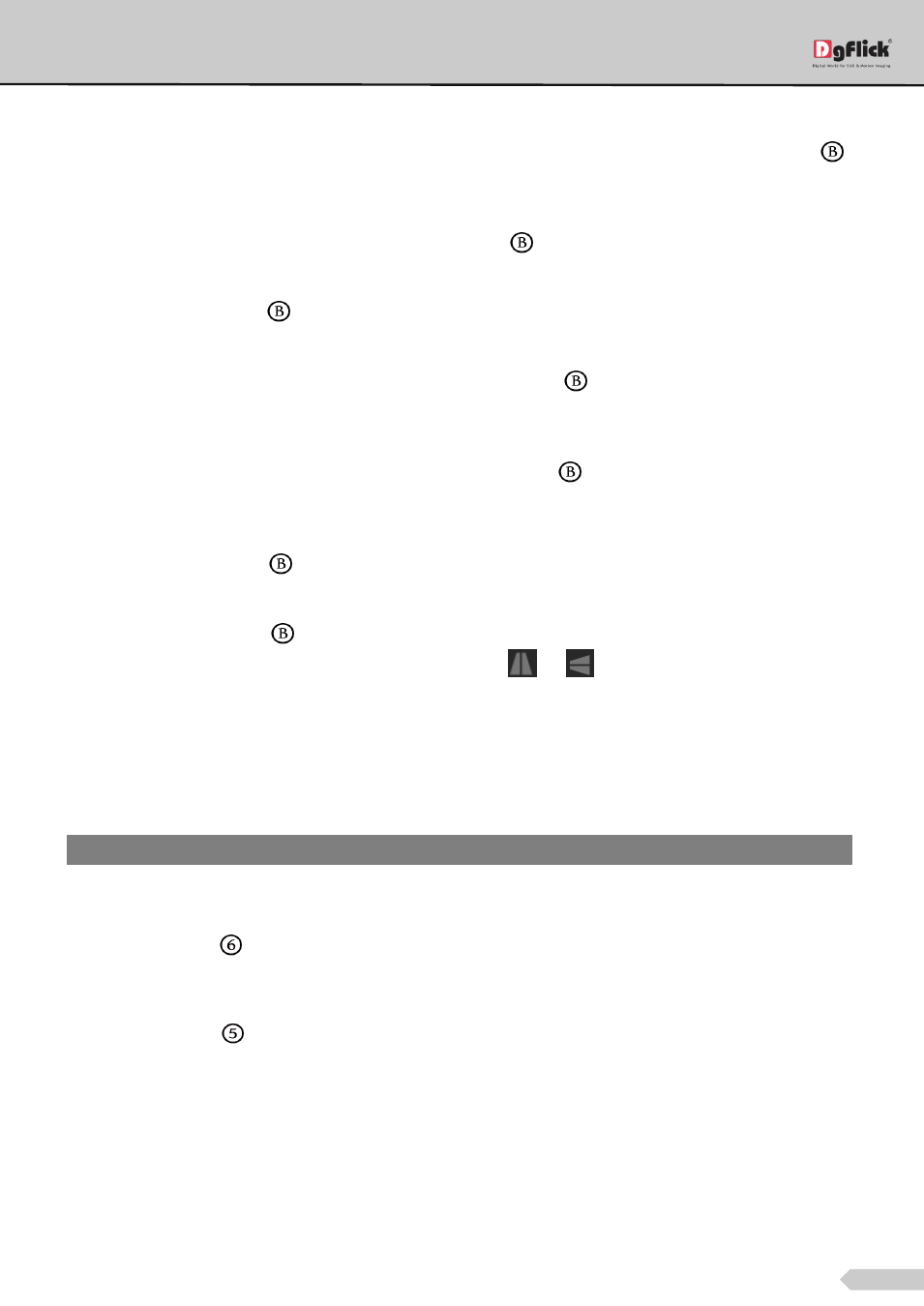
Page 53 of 127
o Blur: You could give a blurred appearance to some photos to make the page visually more appealing. Click on
the photo you need to blur and then select the preset of your choice under this option. Click on ‘Custom’
to increase or decrease the level or blurriness using the slider.
o Opacity: Add opacity to the photos by selecting the presets available under this option. You could also
manually choose the level of opacity by clicking on ‘Custom’
.
o Feather:
Apply the feather effect to the photos by clicking on the photo and then selecting the preset of your
choice. Click on ‘Custom’
to manually change the values of the feather using the slider.
o Shadow: To apply the shadow effect to the photos, click on ‘Shadow’ and then choose from the available
presets. You could customize your ‘shadow’ by clicking on ‘Custom’
and then applying the shadow by
doing settings manually.
o Glow: Apply the required presets under the ‘Glow’ option by clicking on the photo and then clicking on the
preset. Apply your own settings by clicking on the ‘Custom’ button
and changing your blur, color and
opacity values.
o Outline: Select the photo and click on the preset of your choice to apply the outline. To customize the
outline, click on ‘Custom’
. Then, create the outline of your choice by filling in the values in these fields.
o Rotation: The photos on the Album page can be rotated using the predefined presets under the ‘Rotation’
option. Click on ‘Custom’
to change the values for the x, y and z axis and give the photo a 3-D effect. You
could also flip the photo horizontally and vertically by using
and
, respectively.
o Presets: This option gives you certain in-built effects that you could use for the photos. Click on the photo and
then click on the desired preset to apply it.
o Blend: There are 12 blending modes that help you achieve the desired effect for the photo. Click on the photo
and then select the blend option of your choice to apply.
Text
Click on the ‘Text’ tab
on the option bar to insert text to describe the photos on your page, if required.
You could add text and change its look by using different options available on the tab.
The empty white field
can be used to type in the title you wish to add for the photo.
Note: Features marked with
*
marks are only for PRO version users.
