DgFlick AlbumXpress User Manual
Page 72
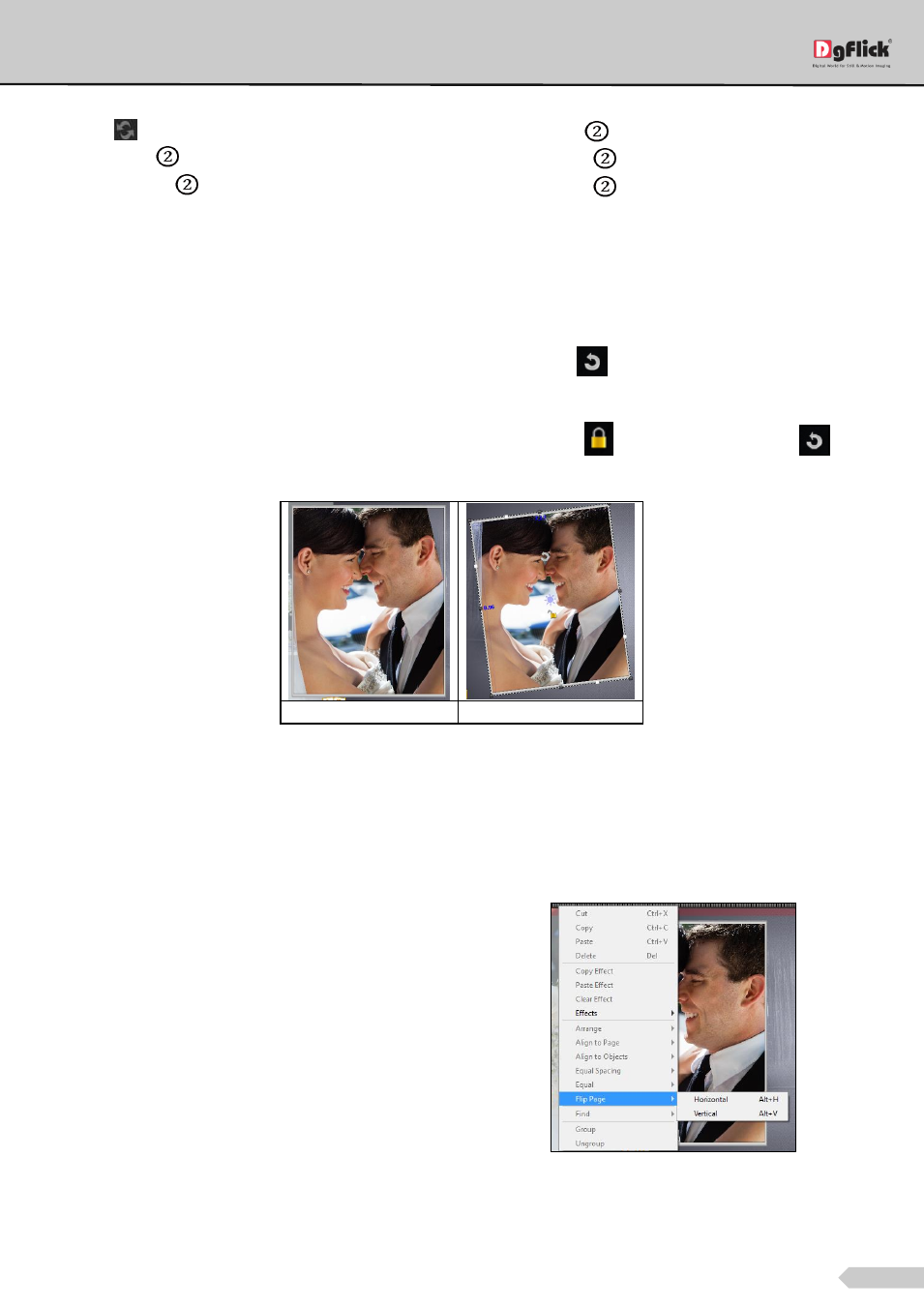
Page 71 of 127
! Additional icons on the ‘Design Album’ – Border tab:
o ‘Reset’
: To reset the ready tone.
o ‘Flip Vertical’
: To flip the border vertical.
o ‘Flip Horizontal’
: To flip the border horizontally.
o ‘Rotate CW90’
: To rotate the border 90 degrees.
o ‘Rotate CW180’
: To rotate the border 180 degrees.
o ‘Rotate CW270’
: To rotate the border 270 degrees.
Rotating Photos
Rotating photos in an Album keeping the creative design in mind adds to the overall presentation of the pages.
Album Xpress gives you the option of either rotating the photo within the frame or rotating the whole picture
along with the frame.
To rotate the photo within the frame: keep your cursor on the rotate icon
that is seen when you select a
photo. Once the ‘hand’ symbol appears use the mouse to rotate it in the direction of your choice.
To rotate the photo along with the frame: ‘Unlock’ the photo by clicking on
. Now keep your cursor on
and use the mouse to rotate the photo with the frame when the ‘hand’ appears.
(a)
(b)
Rotating: (a) the photo in the frame; (b) the photo with the frame
Right Clicking
While working on Album Xpress, you could use the right click button to get several options right then and there.
Right clicking outside photos: As seen in image, right clicking outside photos lets you access the following options
directly:
o The ‘Effects’ option- Give effects like Colorize,
Blur, Opacity, Feather, Shadow Glow, Outline,
Rotation, Presets and Blend.
o The ‘Flip’ option to flip the page either
vertically or horizontally.
o If you have selected any object which is a group
of multiple objects, then you can ungroup it
from ‘Ungroup’ option.
o If you have selected multiple objects, and right
click, then you get ‘Group’ option to group
selected objects.
Right clicking outside photos
Right clicking on the photos: Using right click after selecting a photo lets you access the following options directly:
