DgFlick AlbumXpress User Manual
Page 110
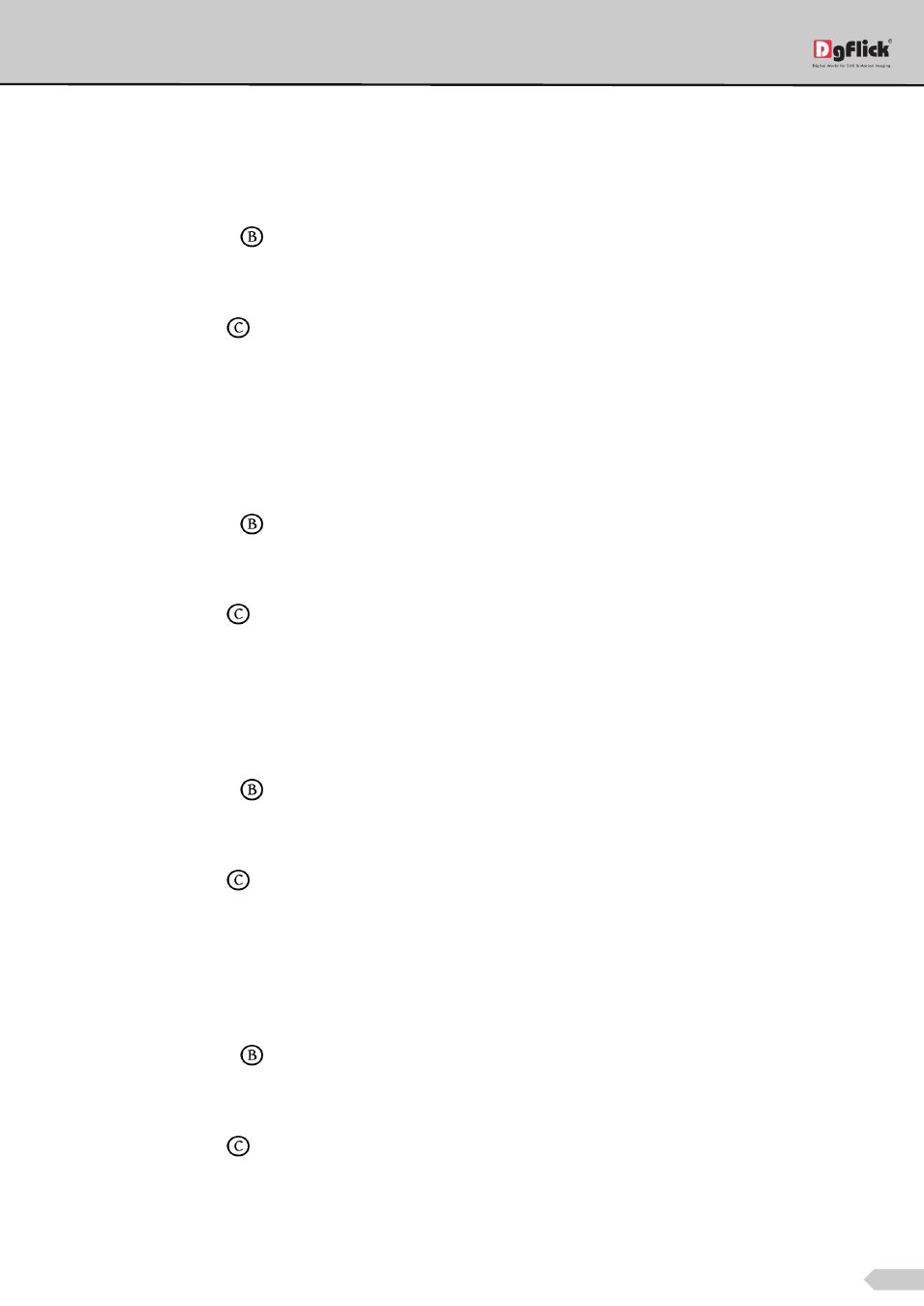
Page 109 of 127
Shift
Click on ‘Shift’ option to apply the shift effect to the photo.
Select and apply the effect you desire by double clicking on one of the 10 presets available on the options bar.
Click on ‘Custom’ button
if you wish to customize your shift value.
Move the slider or manually insert the value in the shift value box.
Click on ‘Reset’ button
to reset the settings.
Splash
Click on ‘Splash’ button on the options bar to apply the splash effect to the photo.
Of the five presets that appear on the options bar, you could choose any one for the photo and apply the effect by
double clicking on it.
Click on ‘Custom’ button
to customize the density of the splash effect.
Use the slider to change the value of the density or manually enter the value in the value box.
Click on ‘Reset’ button
to reset the settings.
Implode
Click on ‘Implode’ button on the options bar to apply the effects under implode to the photo.
Of the ten presets available on the option bar, double click on the desired preset to apply the effect on the photo.
Click on ‘Custom’ button
to alter the values for ‘Implosion’ and ‘Explosion’ based on your requirements.
Use the sliders to alter the values, else manually enter the values in the value box.
Click on ‘Reset’ button
to reset the settings.
Swirl
Click on ‘Swirl’ button on the options bar to apply the ‘swirl’ effect on the photo.
Of the 18 presets available under this category, you could choose any one for the photo by double clicking on it.
Click on ‘Custom’ button
to alter the degree of swirl.
Use the slider to alter the swirl value, else manually enter the value in the value box as per your requirement.
Click on ‘Reset’ button
to reset the settings.
