7commissioning of the system – Lenze EtherCAT Controller-based Automation User Manual
Page 77
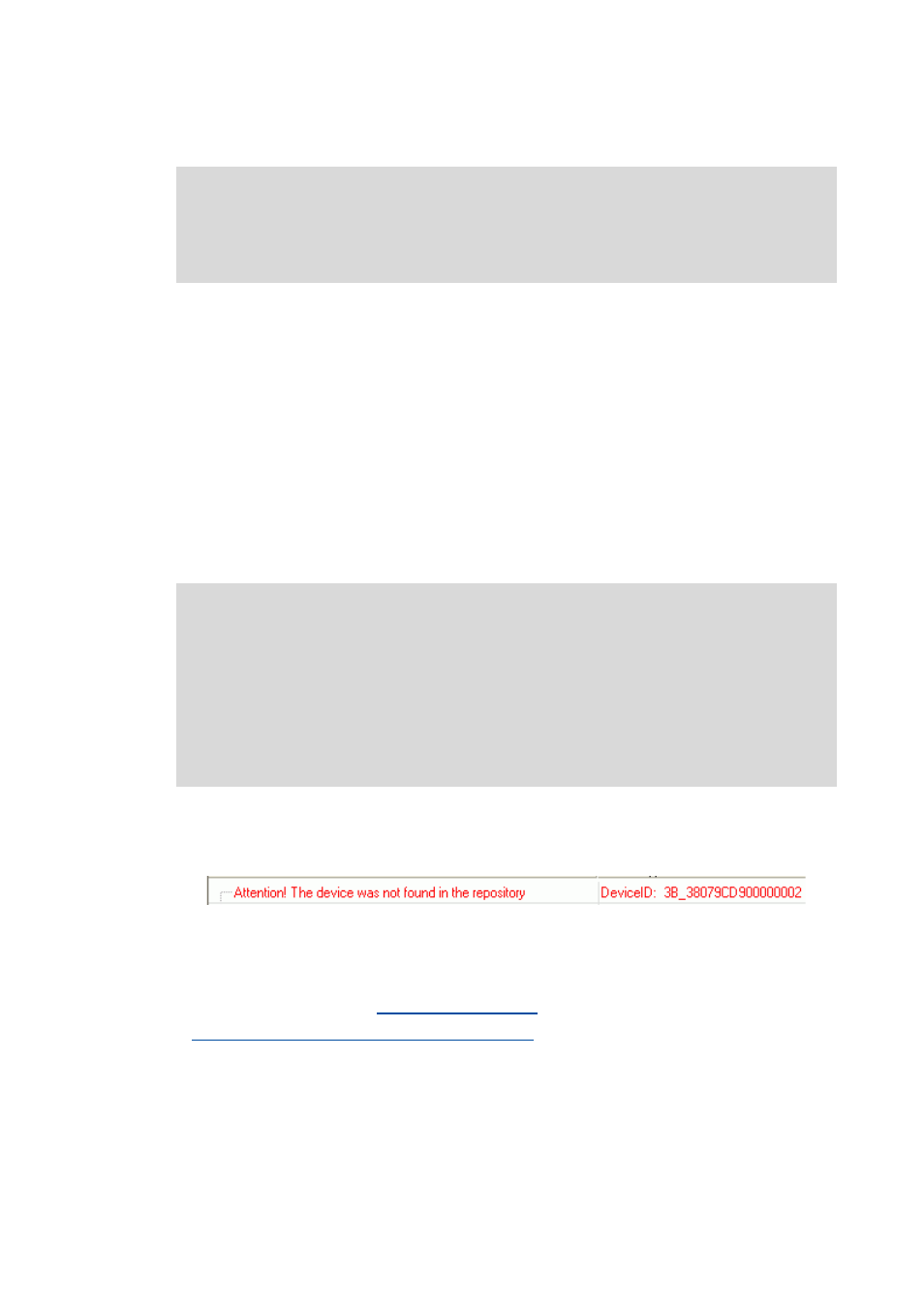
Lenze · Controller-based Automation · EtherCAT® Communication Manual · DMS 6.4 EN · 04/2014 · TD17
77
7
Commissioning of the system
7.3
Detailed description of the commissioning steps
_ _ _ _ _ _ _ _ _ _ _ _ _ _ _ _ _ _ _ _ _ _ _ _ _ _ _ _ _ _ _ _ _ _ _ _ _ _ _ _ _ _ _ _ _ _ _ _ _ _ _ _ _ _ _ _ _ _ _ _ _ _ _ _
In the case of field devices shown in green, their position in the physical network matches
the position within the »PLC Designer« configuration. If field devices are shown in red, this
is not the case.
You now have two ways of adapting the »PLC Designer« configuration:
• If you click the Copy all button and then confirm by clicking the OK button, all devices will
be incorporated into the »PLC Designer« configuration.
• You can also incorporate individual devices into the »PLC Designer« configuration or
replace ones already there:
1. Select field device under "Searched devices".
2. Select a device under "Configured devices".
3. Click one of the buttons that are now active: Copy (before), Copy (after) or Replace
with.
Missing device descriptions
If a device available at the fieldbus is not present, an error message within the "Scan Devices" dialog
box will inform you about it:
• The device cannot be interpolated into the project as the corresponding device description has
not been installed.
• In order to install the device in the »PLC Designer«, the suitable device description file is
required. The device identification (Vendor ID, Product Code, Revision) can be helpful to identify
the device (see also Lenze
Importing missing devices / device description files
Note!
Set up the sequence of devices in the »PLC Designer« project so that it is identical to the
physical sequence in the network. Otherwise, a "bus mismatch" occurs during
downloading.
Note!
The change in the device configuration only comes into effect after renewed translation
of the »PLC Designer«-project:
1. Log out: menu command Online Logout or
