Setting chart colors, Changing chart fonts – Apple Keynote 2 User Manual
Page 95
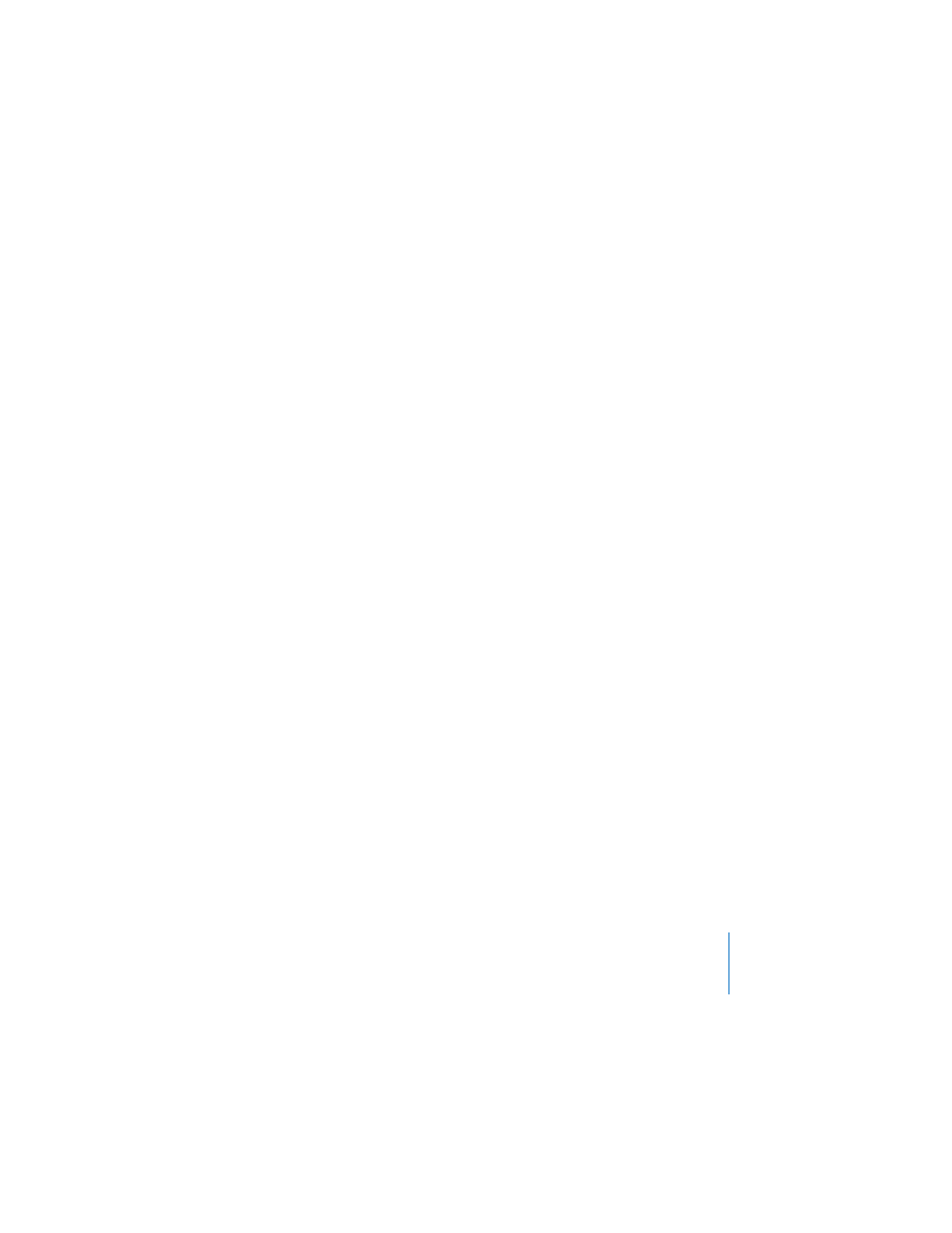
Chapter 6
Creating Charts
95
Setting Chart Colors
You can format the bars, wedges, and area shapes that appear on each type of chart
just as you format any other drawn object. You can give them color fills, gradient fills,
image fills, shadows, opacity, or different line styles. You set these attributes in the
Graphic Inspector.
To change the color or image in a bar, wedge, or area shape:
1
Select the item (bar, wedge, or area shape).
If you select one bar in a bar chart, all the bars in that data series are selected.
2
Change chart properties as you would for any drawn object using the Graphic
Inspector.
For more information about changing object properties, see Chapter 4, “Changing
Changing Chart Fonts
You can change the fonts and text colors used for axis labels, data point labels, and
legends.
To change chart fonts:
1
Select the text you want to change.
To change the font on all chart elements, click the chart to select it. If you select the
text for one data point or axis label, all the text of that kind is also selected. You
change the font for a chart legend separately.
2
Choose Format > Fonts > Show Fonts (or click Fonts in the toolbar) to open the Font
panel.
3
Select a font.
For information about changing text colors, see “Formatting Bulleted Text and
