Saving a custom theme, Restoring original theme defaults – Apple Keynote 2 User Manual
Page 137
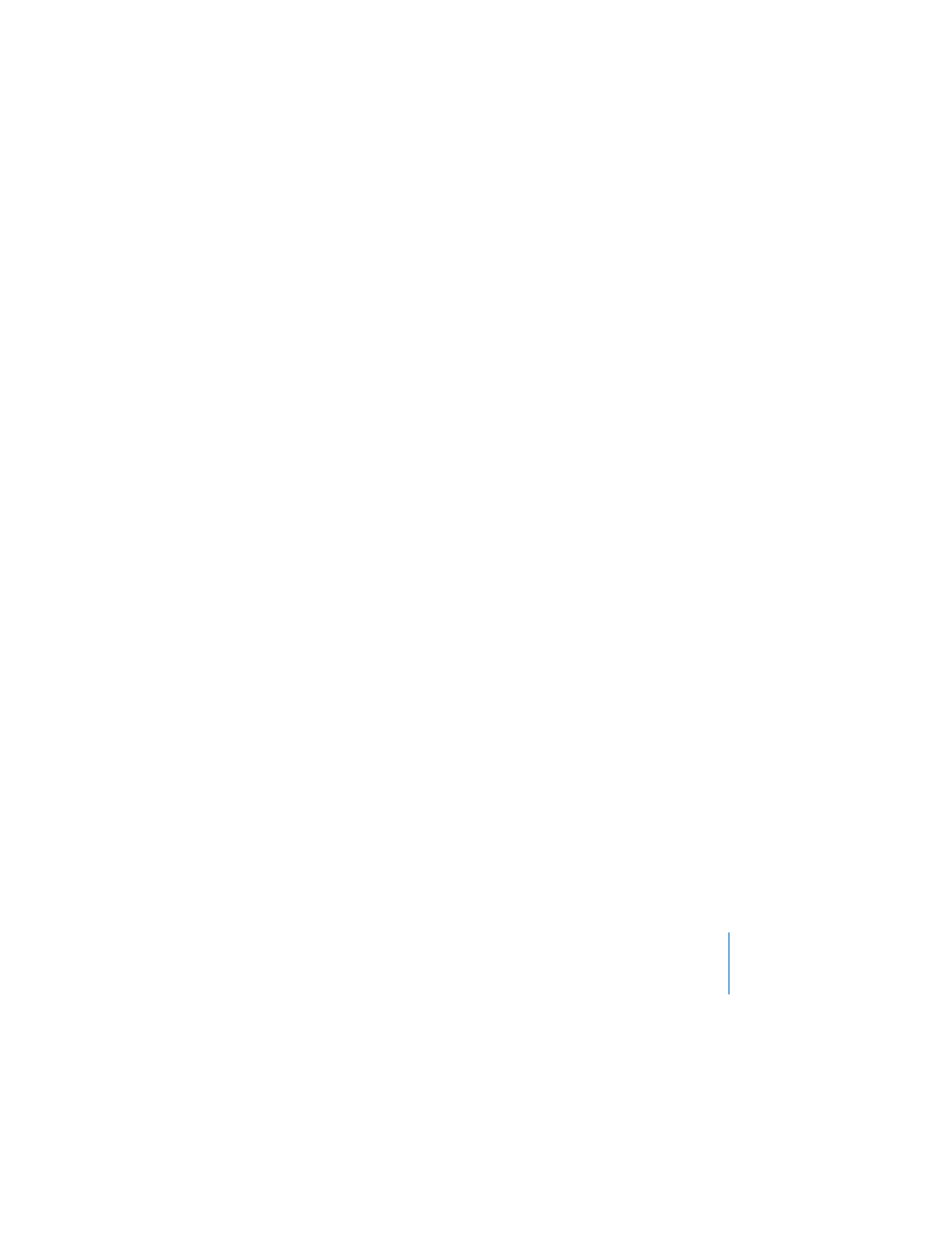
Chapter 9
Designing Your Own Master Slides and Themes
137
Saving a Custom Theme
If you modify master slides in a theme and you want to use these modifications again
in other slide presentations, you can save the modified theme as a custom theme.
After you save your custom theme, it appears in the Theme Chooser. When you select
your custom theme, it comes with all the master slides you defined.
To save the current theme as a custom theme:
1
Choose File > Save Theme.
2
Type a name and choose a location for the theme.
3
If you added sound or movies that you want to include in the theme, select “Copy
audio and movies into document.” (You may need to click the disclosure triangle in
the Save dialog to display this checkbox.)
Note: Saving media files with a document makes the file much larger.
4
Click Save.
Unless you specify another location, custom themes are saved in the Themes folder on
your hard disk ([Home]/Library/Application Support/iWork/Keynote/Themes). Only
themes in this folder appear in the Theme Chooser. If you store your theme in another
location, you can still open it as a blank Keynote document and work directly in it to
create a slideshow.
Restoring Original Theme Defaults
If you modify master slides in a document and later want to return to the original
theme defaults, you can do so by reapplying the theme to your document.
To restore the theme defaults:
1
Choose File > Choose Theme.
2
In the Theme Chooser, select the original theme and presentation size.
3
Make sure “Retain changes to theme defaults” is not selected.
4
Click Choose Theme.
