Merging, splitting, and resizing table cells – Apple Keynote 2 User Manual
Page 83
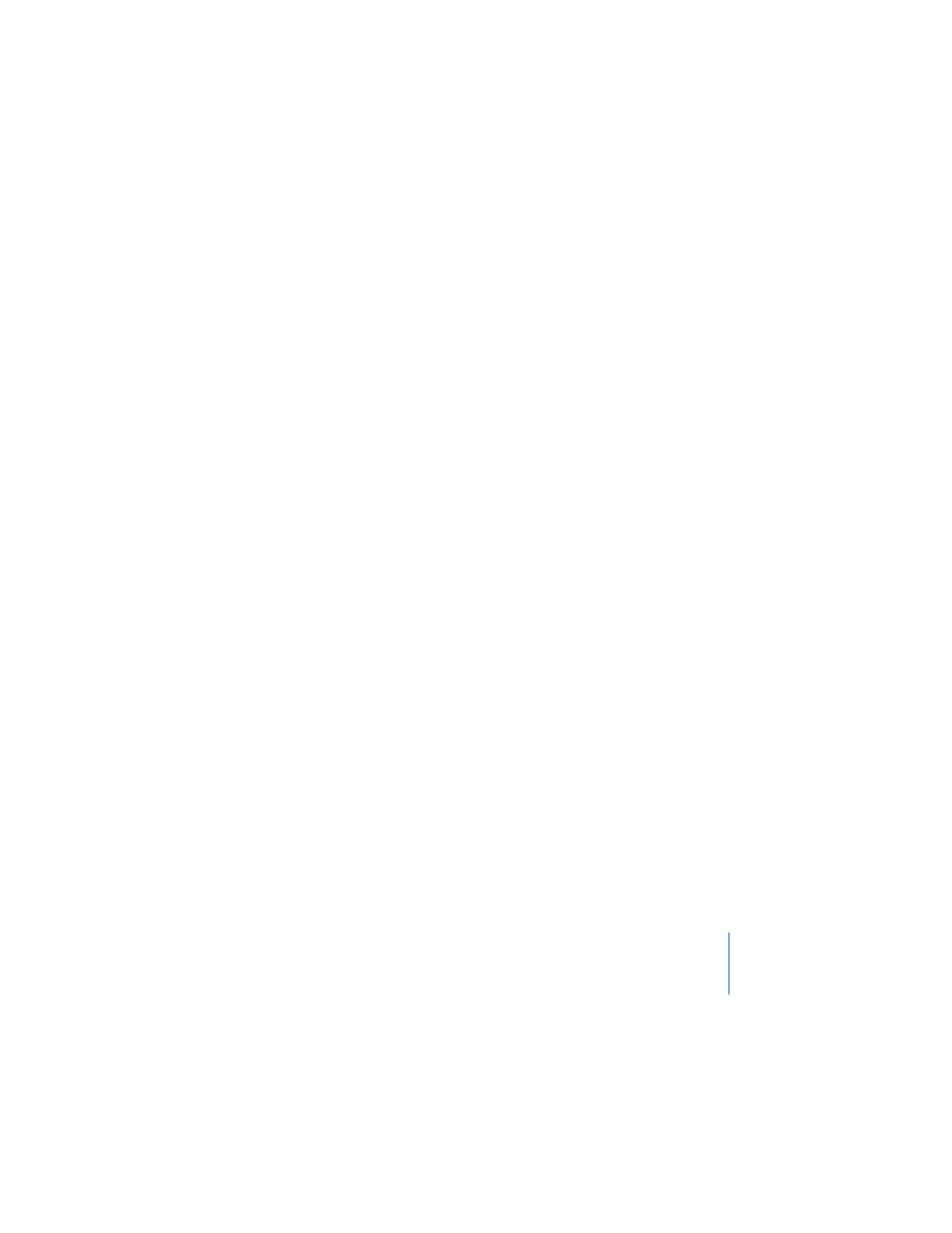
Chapter 5
Creating Tables
83
To add a header row or column:
1
Select the table.
2
Choose Format > Table > Add Header Row or Add Header Column, or in the Table
Inspector, select the checkboxes labeled Header Row or Header Column.
Merging, Splitting, and Resizing Table Cells
Merging table cells combines adjacent cells into one, eliminating the border so that
they behave as a single cell. For cells that are horizontally contiguous, merging them
joins the text from both of the original cells, separated by tabs. For cells that are
vertically continguous, merging them joins the text from both cells, separated by a
carriage return. In both cases, the cell background takes on the image or color that
was in the top-most or left-most cell.
Splitting cells divides each selected cell into two equal parts, horizontally (rows) or
vertically (columns). Both of the new cells have identical background colors or images.
Any text that was in the original cell remains in the top-most or left-most cell.
You can merge and split cells using menu commands, shortcut menu commands, or
the Table Inspector. To resize table cells, use the Table Inspector.
To merge table cells:
1
Select a group of two or more adjacent table cells.
The group of cells you choose must form a rectangle.
2
Choose Format > Table > Merge Cells.
You can also merge cells by clicking Merge Cells in the Table Inspector.
To split cells horizontally or vertically:
1
Select a table cell or cells. To split an entire row or column, select all the cells in the
row or column.
2
Choose Format > Table > Split Into Rows (or Split Into Columns).
You can also click Split Rows or Split Columns in the Table Inspector.
You can repeat the split operation to create smaller and smaller units within a table
cell. To rejoin split cells, select them and choose Format > Table > Merge Cells (or click
Merge Cells in the Table Inspector).
