Viewing on a projector or second display – Apple Keynote 2 User Manual
Page 116
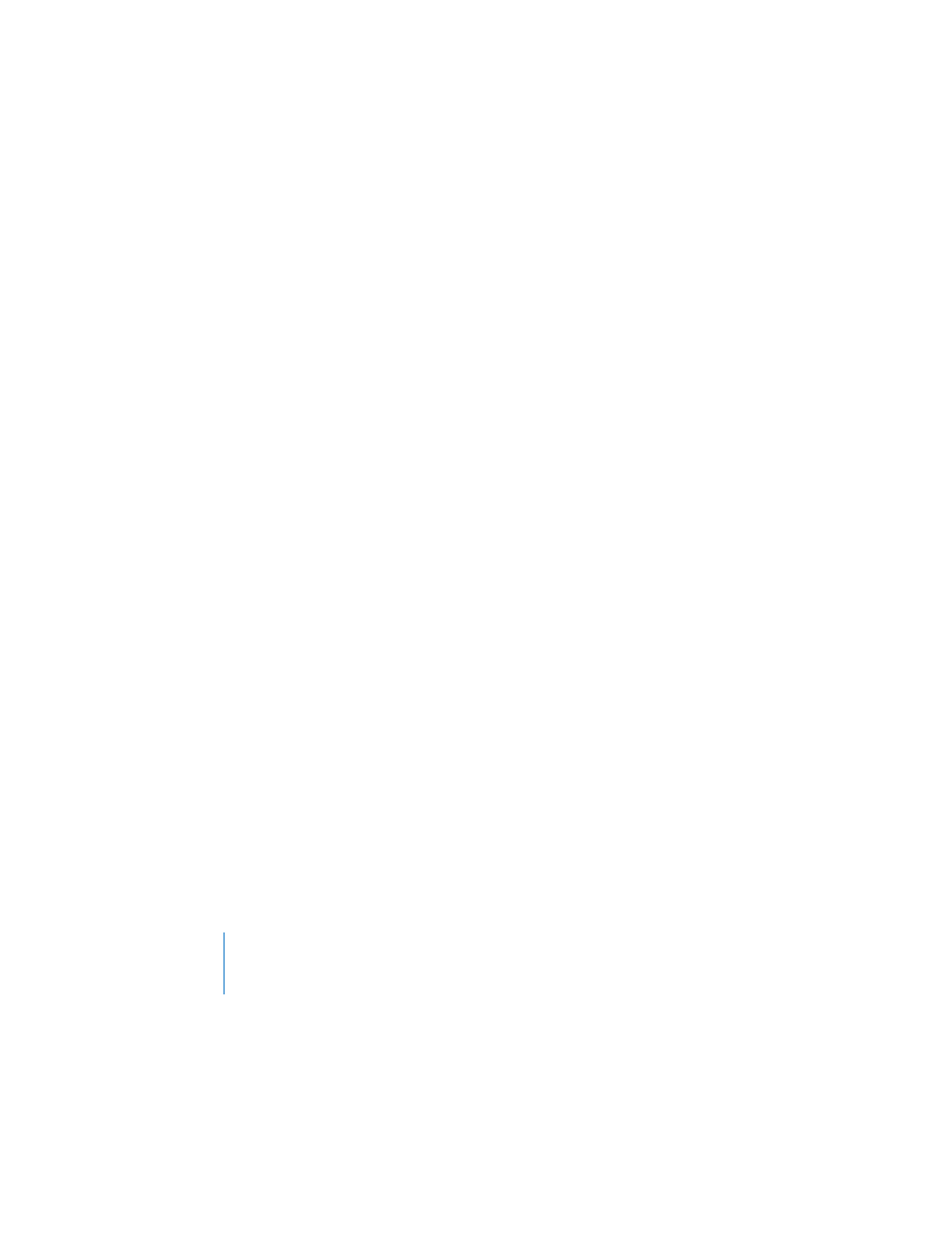
116
Chapter 8
Viewing, Printing, and Exporting Your Slideshow
4
To end the show, press the Esc key or Q key.
Note: Clicking Play starts the slideshow at the currently selected slide. To start the
slideshow from the beginning (even if the first slide isn’t selected), press the Option
key while you click Play.
For a complete list of presentation keyboard shortcuts, see Appendix A, “Presentation
Keyboard Shortcuts,” on page 139.
Viewing on a Projector or Second Display
If you have a larger audience, you may want to play the slideshow on a second display
or project it onto large screen. That way, you can see presenter information (your slide
notes and a clock, for example) on your display while viewers see only the slideshow
on the second display. To do this, you set up your displays in a dual display
configuration.
You can also play the identical slideshow on both screens. This setup is called video
mirroring.
Important: Attach the second display or projector according to the instructions that
came with the display or projector, and the instructions that came with your
computer (search onscreen help for video mirroring, displays, or dual monitors). You
may need to connect the second display or projector before you complete some of
the following steps.
Note: iBooks with a second display connected work only in mirroring mode.
Dual Displays
With a dual-display configuration, you can play the slideshow on one screen while
controlling the slideshow and viewing presenter information on another display.
To set up dual displays:
1
Choose Apple () > System Preferences.
2
In System Preferences, click Displays.
3
Click Arrange and follow the onscreen instructions.
If there is no Arrange button, then your computer detects only one display.
4
Deselect the Mirror Displays checkbox.
