Changing pointer behavior during a presentation, Printing your slides – Apple Keynote 2 User Manual
Page 122
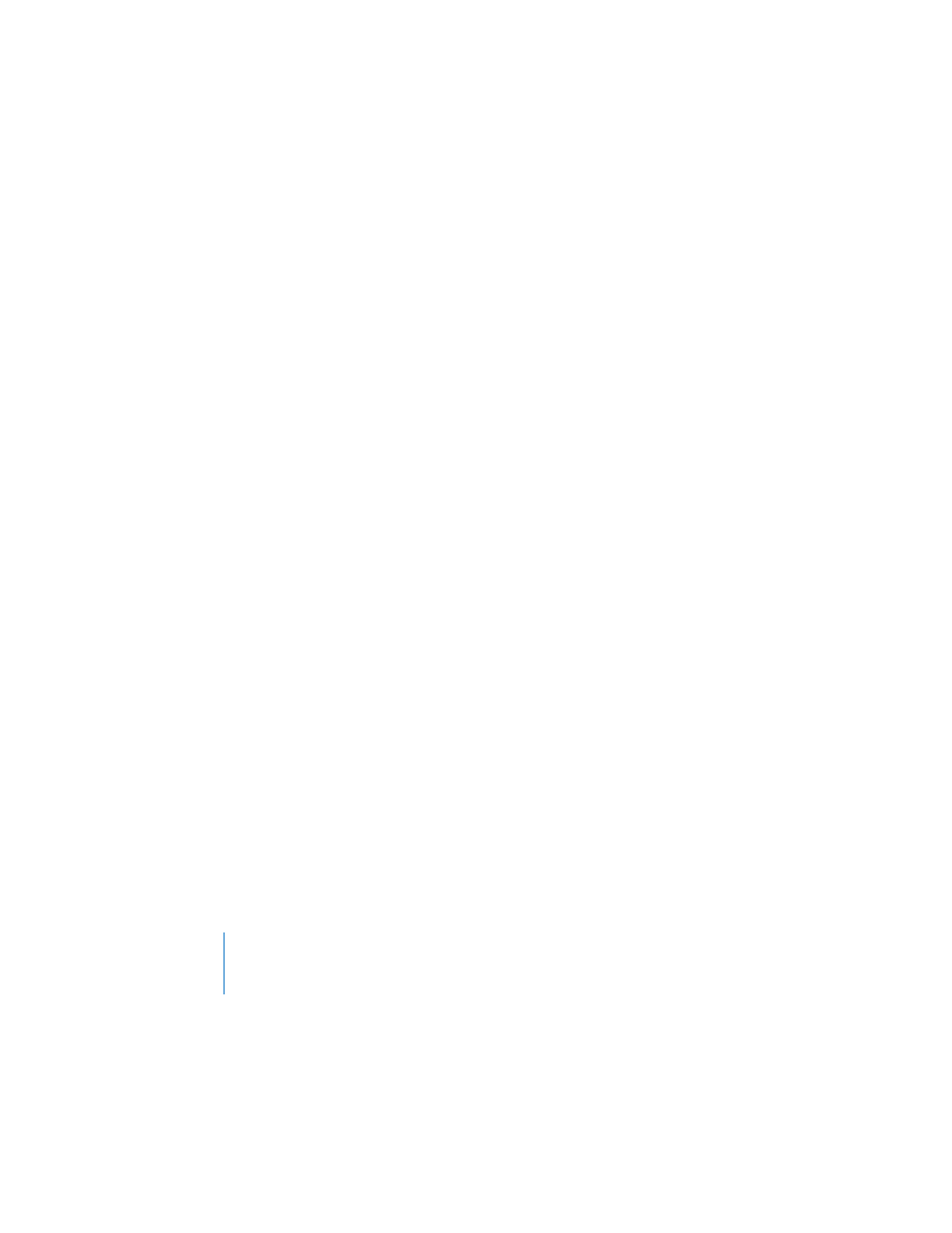
122
Chapter 8
Viewing, Printing, and Exporting Your Slideshow
To fit the presentation to the display only during slideshow playback:
1
Choose Keynote > Preferences.
2
Click Slideshow.
3
Select the “Scale slides up to fit display” checkbox.
This option does not actually change the slide size of your Keynote document; it
scales the document to fit the display. Some video quality may be lost during
playback with this option. If you select this option and use the Cube or Flip transition,
make sure to select “Reduce to avoid clipping,” or part of the transition may not be
visible.
Changing Pointer Behavior During a Presentation
You can set up your slideshow so that the pointer appears only on slides containing
hyperlinks, or only when the mouse moves.
To specify presentation options:
1
Choose Keynote > Preferences and click Slideshow.
2
Choose one of the “Show pointer” options.
During a slideshow, you can show or hide the pointer by pressing the C key.
Printing Your Slides
You can print your Keynote slideshow in a variety of ways to meet different needs. You
can print slides with or without notes, or you can print the slideshow in outline form.
To print slides:
1
Choose File > Print.
2
In the Print dialog, choose Keynote from the Copies & Pages pop-up menu.
