Step 3: organize your slides – Apple Keynote 2 User Manual
Page 32
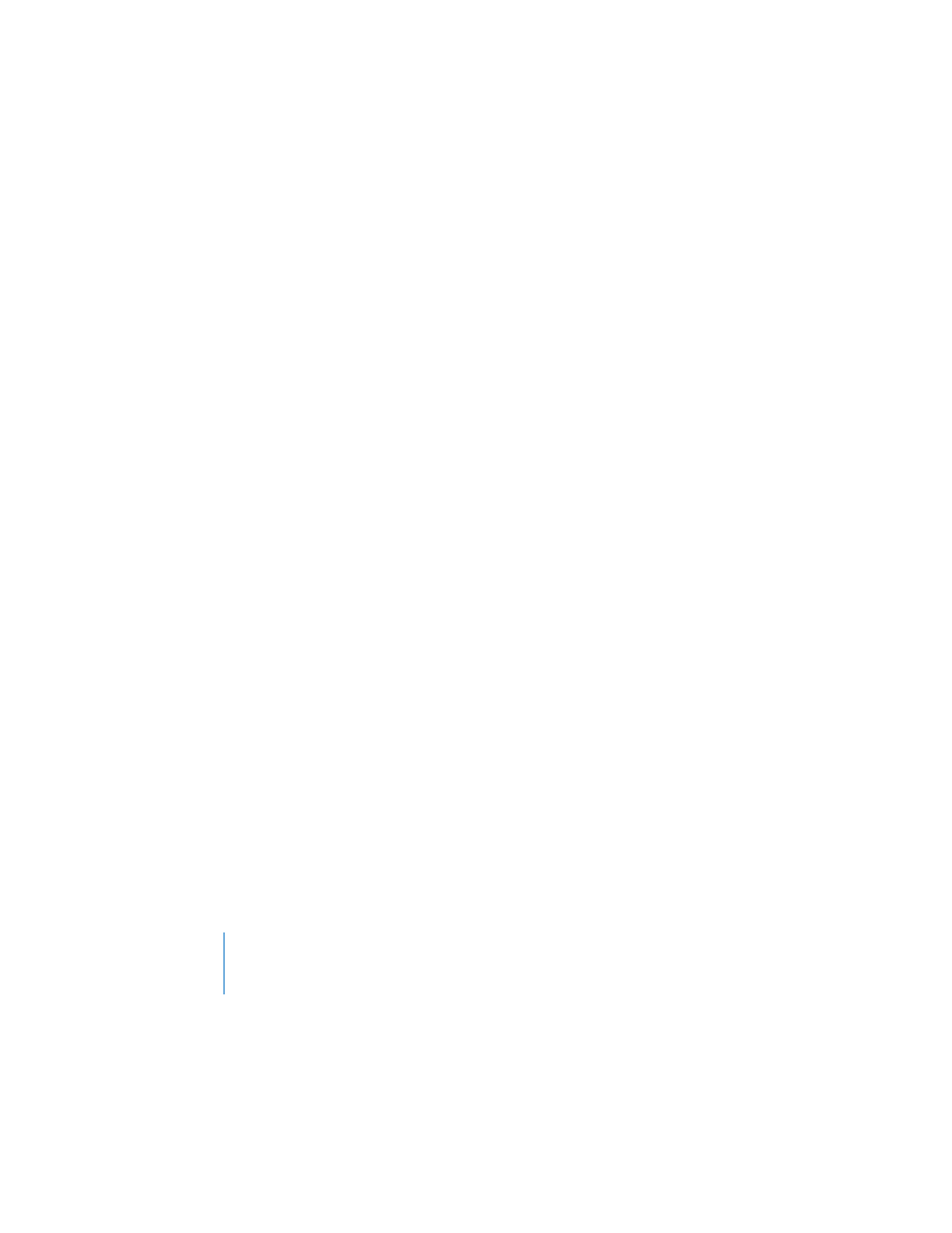
32
Chapter 2
Creating a Presentation
To remove alignment guides that you have placed on a slide:
m
Drag the alignment guide off the edge of the slide canvas.
If alignment guides are getting in the way as you work, you can temporarily hide
them.
To temporarily hide pop-up alignment guides:
m
Hold down the Command key while dragging an object.
You can turn off pop-up alignment guides and size and position tags in the Rulers
pane of Keynote Preferences. You can also make alignment guides appear only when
object edges are aligned, or only when object centers are aligned.
To change the behavior of alignment guides and tags displayed when you move
objects:
1
Choose Keynote > Preferences and click Rulers.
2
To turn off the guides that appear when an object’s center aligns with another object
or the center of the slide canvas, deselect “Show guides at object center.”
3
To turn on the alignment guides that appear when an object’s edges align with
another object or the center of the slide canvas, select “Show guides at object edges.”
4
To turn off size and position tags, click General and deselect “Show size and position
when moving objects.”
To change the color of alignment guides:
m
In the Rulers pane of Keynote Preferences, click the Alignment Guides color well and
select a color in the Colors window.
Step 3: Organize Your Slides
Change the order of slides in your presentation by dragging them in the slide
organizer.
You can organize your slides into an outline by indenting related sets of slides. You
can also show or hide individual slides or groups of slides as you work. Indenting or
hiding slides in the slide organizer does not affect the flow of the final presentation. It
is only a tool to make it easier to organize and navigate through large sets of slides.
