Apple Keynote 2 User Manual
Page 42
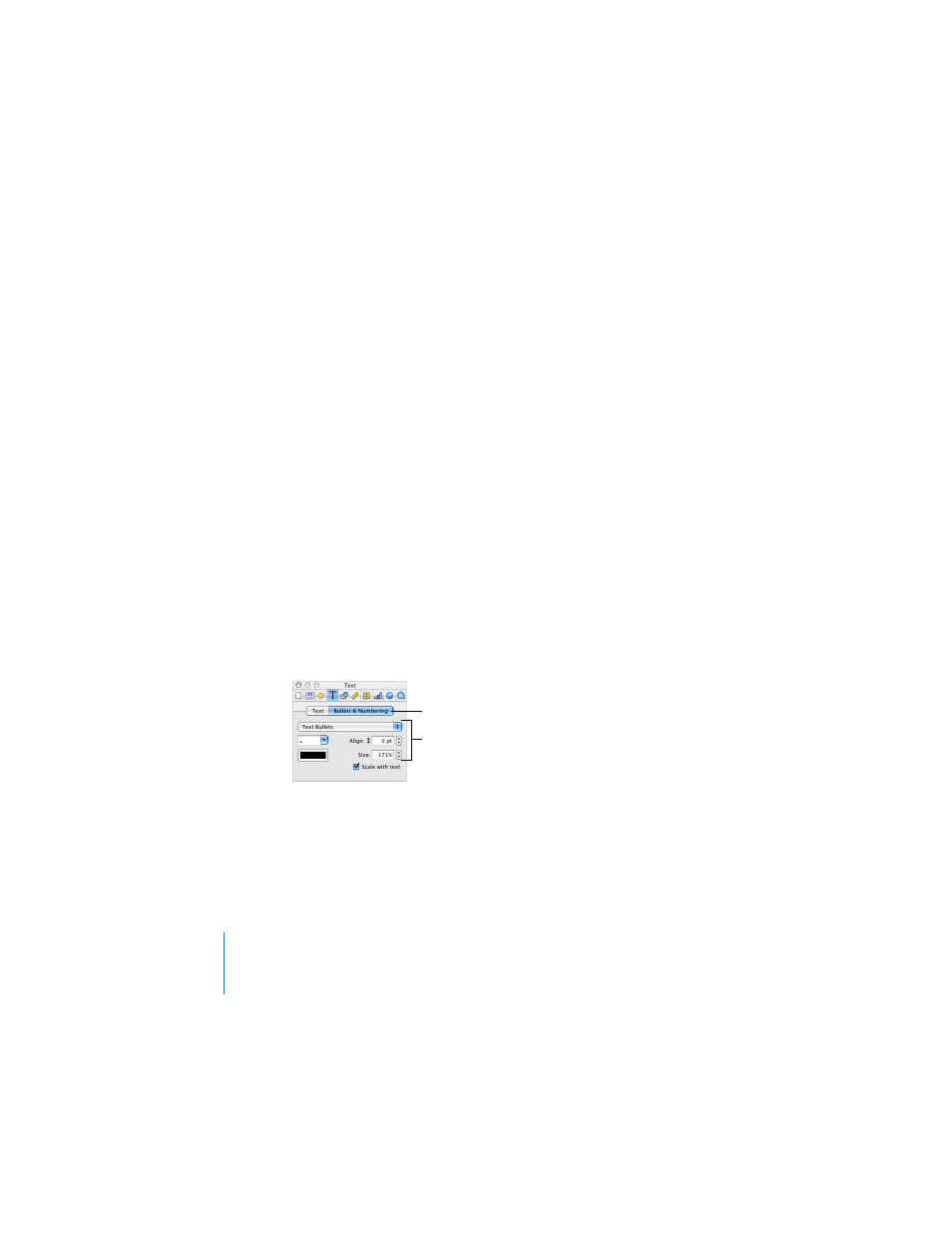
42
Chapter 3
Working With Text, Graphics, and Other Media
To adjust the amount of space around text:
1
Select the text.
2
In the Text Inspector, drag the Inset Margin slider, type a number in the Inset Margin
box, or click the arrows, and press Return.
To change the symbol used for bullets:
1
Select the text whose bullet you want to change, or select a body text box to change
all bullets.
2
In the Text Inspector, click Bullets & Numbering.
3
Choose an option from the pop-up menu. For some options, you can adjust the size
and vertical alignment using the fields on the right.
 Text Bullets: Choose an option from the bullet style pop-up menu, or type the
character(s) you want to use (any keyboard character) in the text box. To change a
text bullet’s color, click the color well and choose a color in the Colors window.
 Image Bullets: Choose from one of the images provided.
 Custom Image: Select one of your own image files or drag an image from the
Finder or Media Browser to the image well. Most images must be scaled very small
to be used as text bullets.
 Numbers: Choose a format from the number style pop-up menu.
 No Bullets: Use this option to create bullet-less text. (You can use free text boxes
instead, but text in free text boxes doesn’t display or print in outline view.)
Important: Selecting the “Scale with text” checkbox maintains the bullet-to-text ratio
specified in the Size field, even if you change the font size.
Select the bullet type, style,
color, position, and size.
Click to format bullets.
