Working with text, graphics, and other media, Editing text and text properties, Adding text without bullets – Apple Keynote 2 User Manual
Page 37: See “adding text without bullets
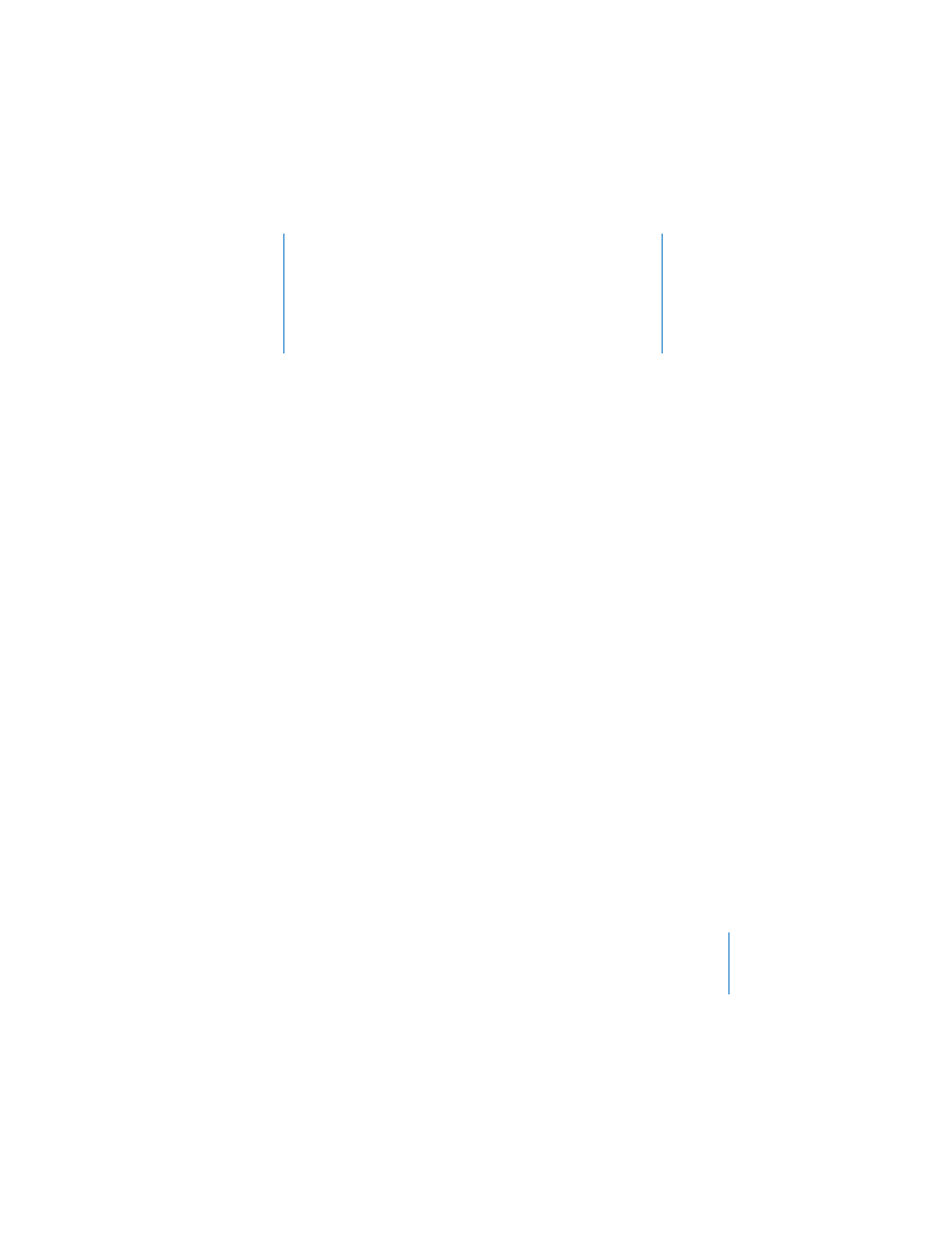
37
3
3
Working With Text, Graphics,
and Other Media
You can easily add and modify text, graphics,
sound, and movies. This chapter describes in detail
how to add various media to your presentations.
Editing Text and Text Properties
To add text to a text box or shape, simply click to select the text box or shape and
start typing.
To enter and edit text in a text box:
1
Double-click the text and start typing.
2
Adjust the text color, alignment, and font using the Text Inspector or Font panel, as
described in “Formatting Bulleted Text and Numbered Lists” on page 38.
Adding Text Without Bullets
If you want a text box without bullets, you can add a “free text box” to the slide.
Note: Some themes provide master slides with body text boxes that don’t use bullets.
You can also create bullet-less body text by choosing “No Bullets” as the bullet style;
you can still indent this text as you do bulleted text.
Text in free text boxes does not appear in outline view.
To create a free text box (text without bullets):
1
Choose Insert > Text (or click Text in the toolbar).
2
In the text box that appears, double-click the text and type.
Note: You cannot use formatted bullets in free text boxes. To get formatted bullets (in
which carryover text aligns with the text above and the bullet “hangs” ), you must use
a body text box. (See “Modifying Layouts” on page 61.)
