Kinds of slideshows – Apple Keynote 2 User Manual
Page 26
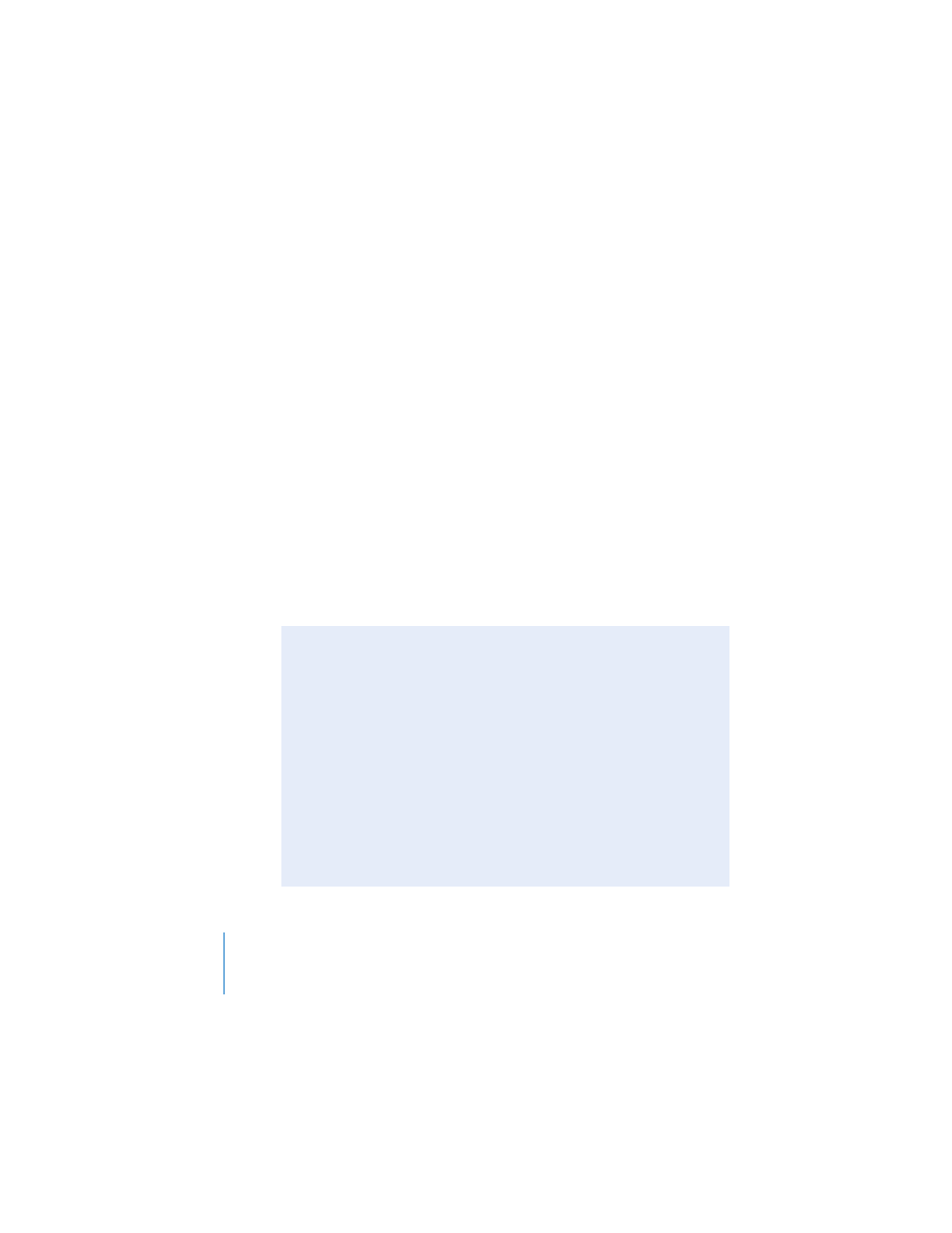
26
Chapter 2
Creating a Presentation
To apply a different theme to a slide presentation:
1
Choose File > Choose Theme (or click Themes in the toolbar and choose Theme
Chooser), and then select a theme.
2
Select a slide size.
About slide size: Most projectors work best with slides at the default size, 800 x 600.
Newer ones may display slides well at a resolution of 1024 x 768. If your display is
larger than one of these sizes, you can set a custom slide size for your Keynote
presentation. For more information, see “Changing the Slide Size” on page 121.
3
Click Choose.
You can specify that new documents always use a particular theme.
To specify the theme used for new documents:
1
Choose Keynote > Preferences and click General.
2
Select “Use theme” and click Choose.
3
Select a theme and click Choose.
To modify themes or create your own, see Chapter 9, “Designing Your Own
Master Slides and Themes.” You can also use more than one theme in a presentation;
see “Using Multiple Themes” on page 33.
Kinds of Slideshows
You can make three different kinds of presentations in Keynote, depending on how
the presentation will be used. It’s a good idea to keep the kind of presentation in
mind as you design it.
 Normal. These presentations are controlled by clicking the mouse or using the
keyboard. By default, a slideshow is normal (interactive) unless you make it a self-
playing or hyperlinks-only slideshow.
 Self-playing. These presentations advance automatically, like a movie (no user
interaction is possible). You can use this option, for example, to play a presentation
in a kiosk setting. To learn about creating these kinds of presentations, see “Self-
Playing Presentations” on page 113.
 Hyperlinks only. Viewers navigate through these presentations by clicking
hyperlinks. For more information about creating these kinds of presentations, see
