Hyperlinks-only presentations, Full-screen presentations, Viewing on your display – Apple Keynote 2 User Manual
Page 115
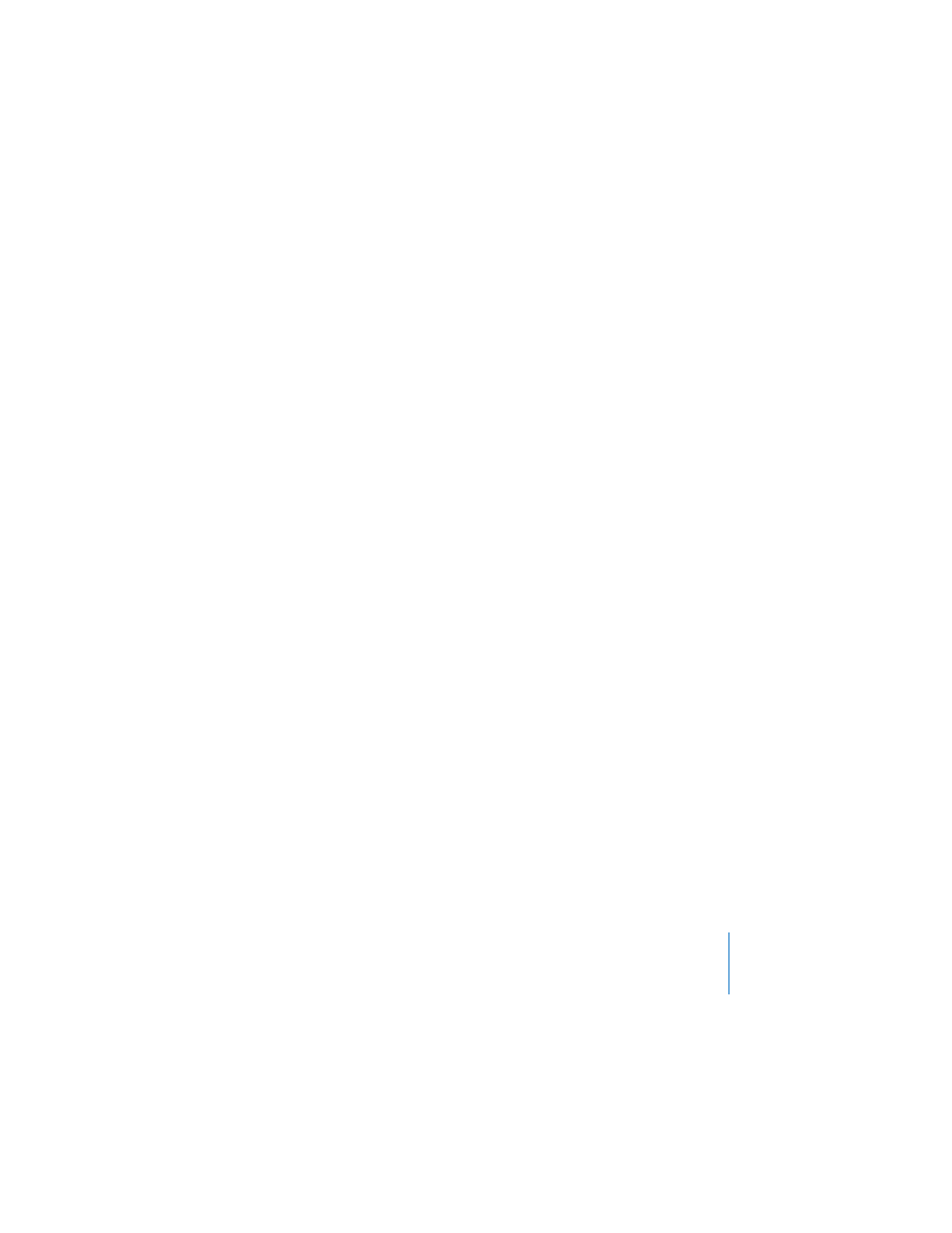
Chapter 8
Viewing, Printing, and Exporting Your Slideshow
115
To make a document play when it’s opened:
1
Open the document.
2
In the Document pane of the Document Inspector, select the checkbox labeled
“Automatically play upon open.”
3
To make the presentation play repeatedly (until the viewer quits by pressing the
Escape key, for example), select “Loop slideshow.”
4
Choose File > Save.
Hyperlinks-Only Presentations
Using hyperlinks, you can create controls for navigating through a slideshow. The
iWork Tour is an example of a hyperlinks-only presentation.
To make a hyperlinks-only presentation:
1
Set up your slideshow using hyperlinks to navigate to particular slides.
For more information about creating hyperlinks, see “Adding Webpages and
2
Choose View > Show Inspector, click the Document Inspector button, then click
Document.
3
Choose “Hyperlinks only” from the Presentation pop-up menu.
Full-Screen Presentations
Full-screen presentations make the most of Keynote’s capacity to provide crisp
graphics and smooth animations. You can show full-screen presentations directly on
your computer’s display, on a secondary display, or projected onto a large screen.
Viewing on Your Display
The simplest way to view a slideshow is by watching it directly on your computer’s
display. This format works best for a very small audience.
To view a full-screen presentation on a single display:
1
Open the Keynote document.
2
Choose View > Play Slideshow (or click Play in the toolbar).
3
To advance to the next slide (or object build), press N or the Space bar, or click the
mouse.
