Apple Keynote 2 User Manual
Page 102
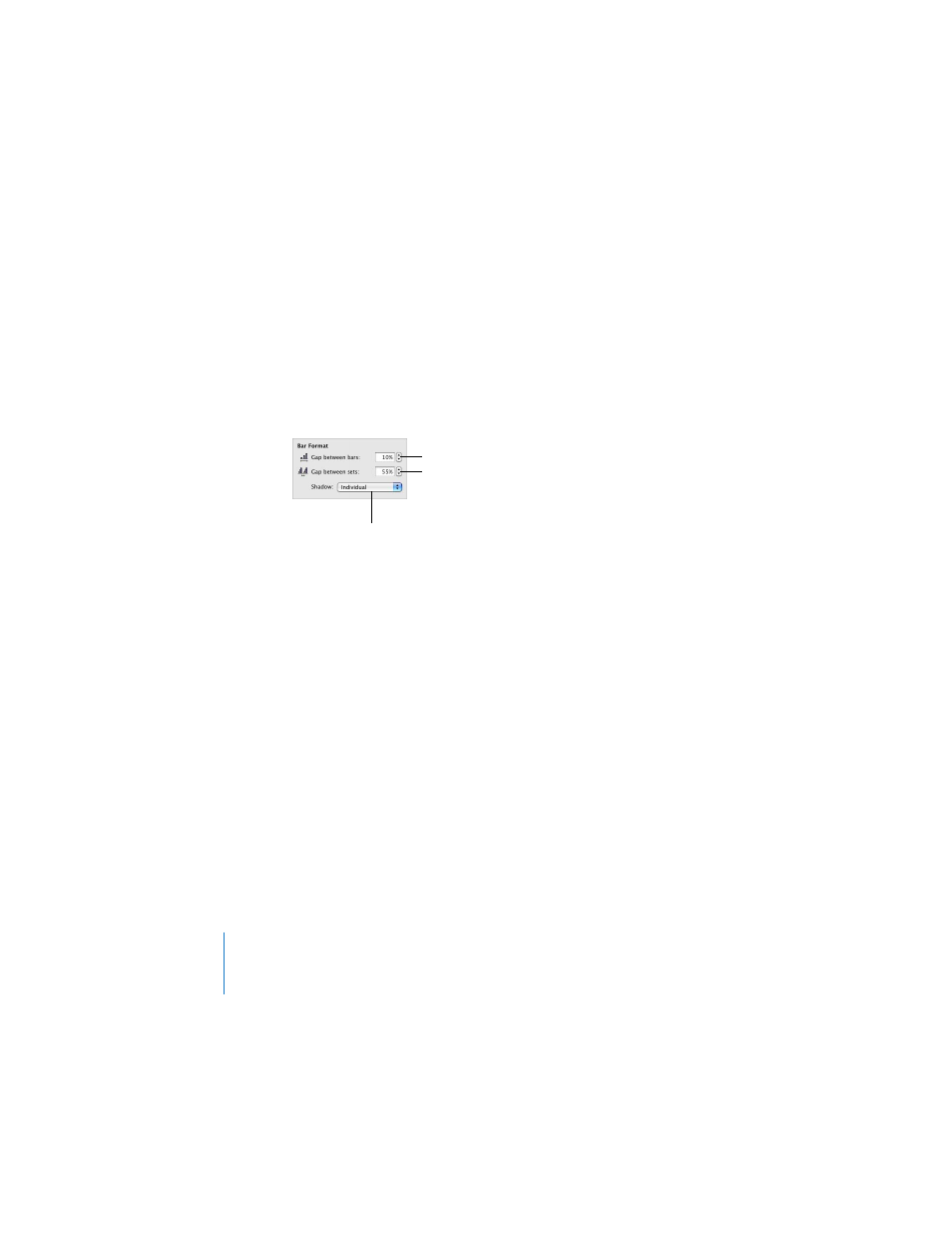
102
Chapter 6
Creating Charts
Bar and Column Charts
You can apply shadows to individual data series or to the entire chart. You can adjust
the opacity for the chart as a whole or for individual series (not individual bars). You
can also adjust the spacing between data sets or individual bars.
To adjust spacing between individual bars or data sets:
1
Select the chart.
2
In the Chart Inspector, click the Series button if it is not already selected.
3
To change the space between bars, type a value (or click the arrows) in the “Gap
between bars” field.
4
To change the space between data sets, type a value in the “Gap between sets” field.
The value is the percentage of the bar thickness. Decreasing the space between the
bars makes them thicker. You can also move the pointer near a bar edge until it
becomes a double-headed arrow, then drag to make the bars thicker or thinner.
To put a shadow on each bar:
1
Select the chart or a bar (the whole data series is selected).
2
In the Series pane of the Chart Inspector, choose Individual from the Shadow pop-up
menu.
If you select one data series and choose an item from the Shadow pop-up menu, the
choice applies to all series in the chart.
3
In the Graphic Inspector, set shadow attributes.
For more information, see “Adding Shadows” on page 71.
To adjust the opacity of a chart:
m
Select the chart and drag the Opacity slider in the Graphic Inspector.
For more information, see “Adjusting Opacity” on page 72.
Separate the individual
bars in the chart.
Separate the data sets in
the chart.
Add shadows to bars or
data sets.
