Adding shapes – Apple Keynote 2 User Manual
Page 45
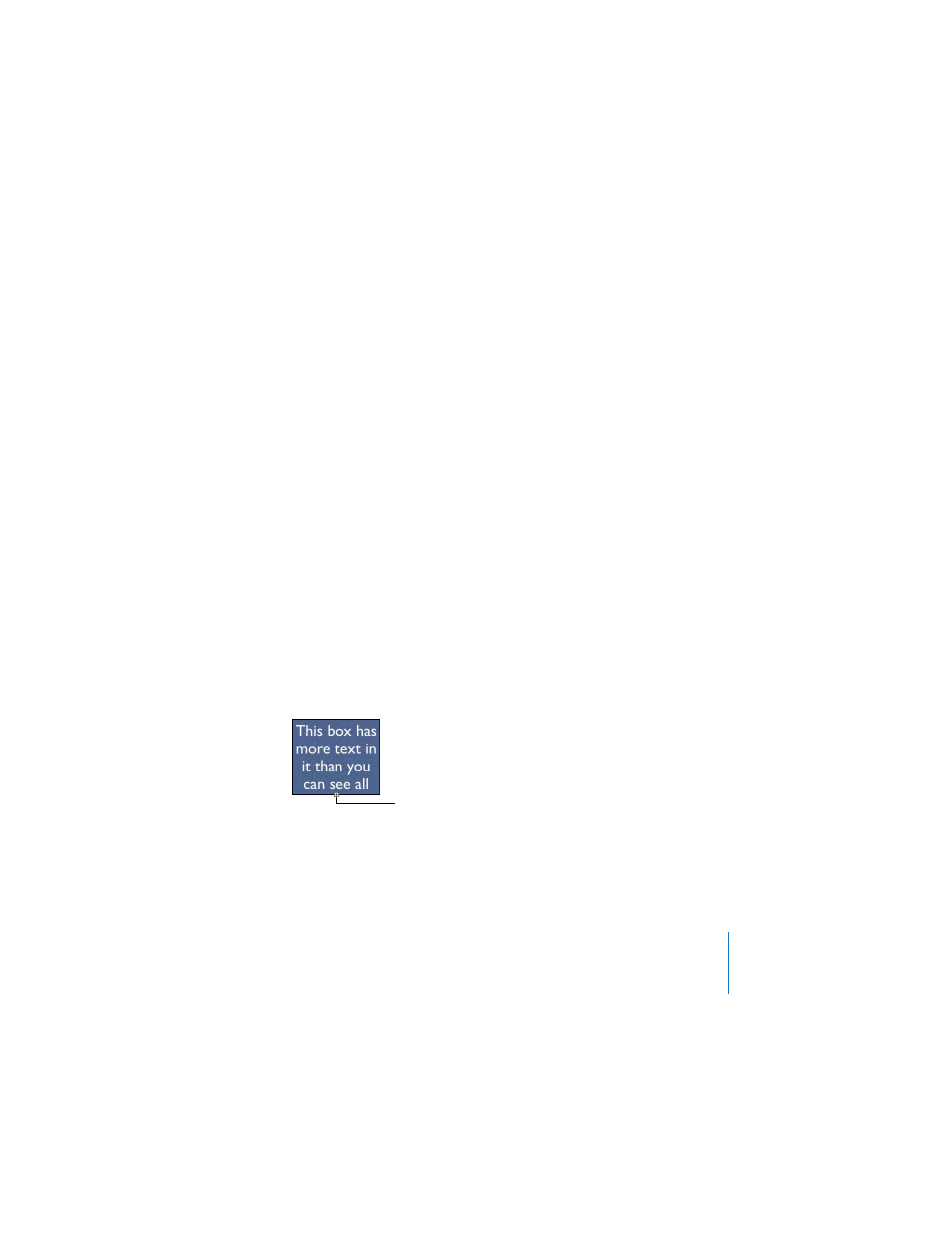
Chapter 3
Working With Text, Graphics, and Other Media
45
Adding Shapes
You can draw shapes—such as lines, rectangles, rounded rectangles, ellipses, triangles,
and arrows—directly in Keynote.
To add a shape:
1
Choose Insert > [shape] (or click Shapes in the toolbar and choose a shape).
2
Drag the selection handles to resize the shape.
You can also draw shapes at the desired size on the slide canvas.
To draw a shape on the slide canvas:
1
Hold down the Option key while you click Shapes in the toolbar and choose a shape.
2
Release the Option key and move the pointer over the slide canvas until it becomes a
crosshair.
3
Drag across the slide canvas to create the shape.
To constrain the shape (for example, to keep triangles equal on all sides), press the
Shift key as you drag.
Adding Text to Shapes
You can add text to any shape.
To add text to a shape:
m
Double-click the shape and type your text.
You can format the text within a shape like any other text. If there is more text than
can show in the shape, the clipping indicator (+) appears. You can display the rest of
the text by resizing the shape.
You can change the line colors and fill colors of drawn objects. For more information,
see Chapter 4, “Changing Object Properties.”
The “+” means the shape
contains more text than
can be seen. To display
the rest of the text, resize
the object.
