Selecting table cells and borders, Selecting table cells – Apple Keynote 2 User Manual
Page 78
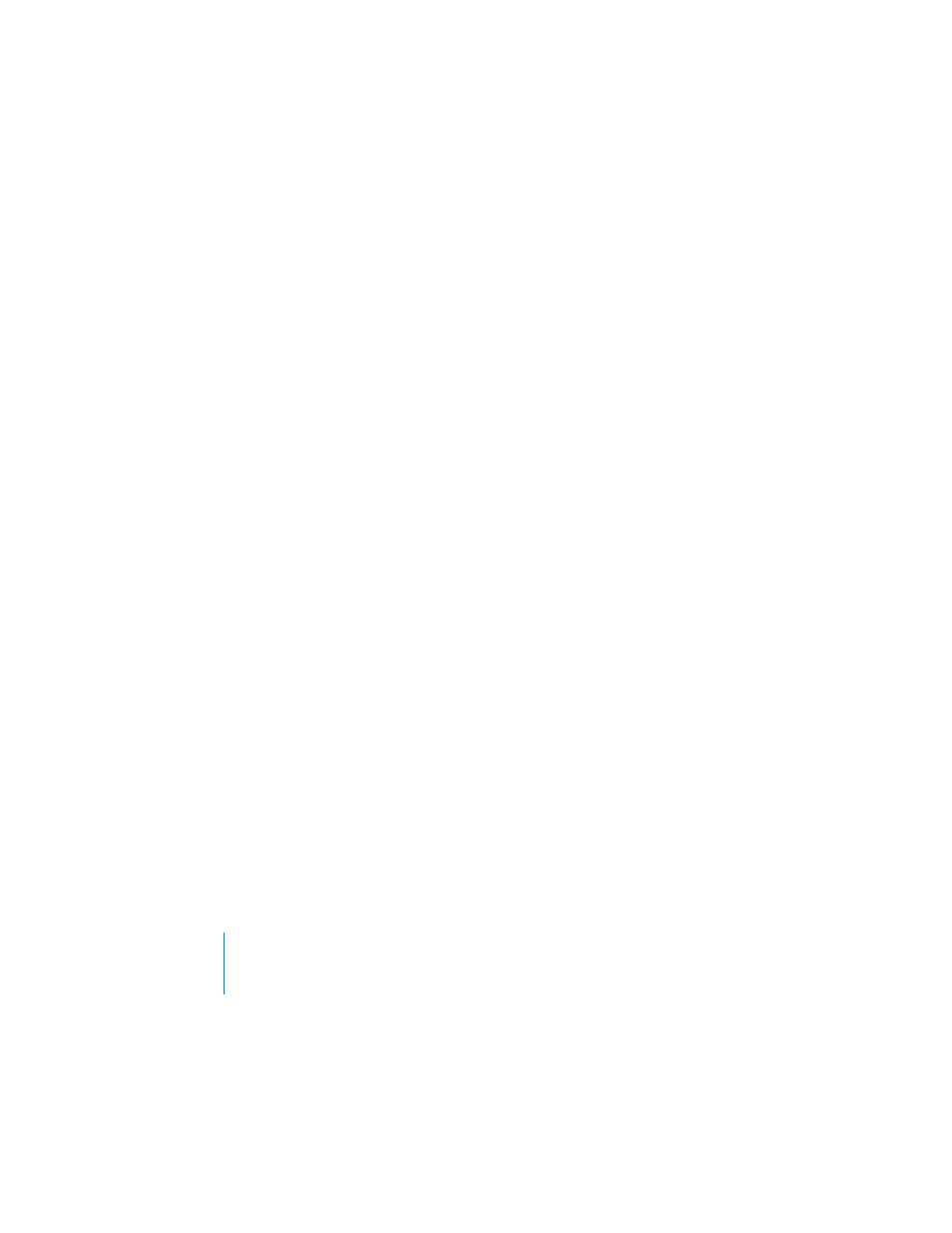
78
Chapter 5
Creating Tables
Selecting Table Cells and Borders
You enter text in a table cell by typing it. You put graphics in tables by inserting them
in individual cells, the same way you fill an object with an image. (For information
about adding graphics or setting background colors inside table cells, see “Adding
Images or Background Colors” on page 86.)
You can apply changes to an entire table at once (by selecting it) or to individual cells.
To place text or graphics inside table cells or groups of cells, you select only the cells
you want to work with.
To select the entire table, do one of the following:
 Click the table.
 If a table cell is already selected, press Command-Return to select the entire table.
Selection handles appear on the edges of the table, which you can use to resize the
table.
Selecting Table Cells
When a single cell is selected, you can move between cells by pressing the arrow keys
on your keyboard. If you type text in this mode, it replaces text already in the cell. You
can also use the Tab key to navigate through cells. Pressing Tab moves you to the
right and downward; pressing Shift-Tab moves the selection to the left or upwards. If
you press the Tab key when the bottom-right cell of the table is selected, a new row is
added to the table.
To select a single table cell:
1
Select the table.
2
Click in a cell.
The border of the selected cell is highlighted in yellow and an insertion point appears.
You can enter text in the cell by typing.
3
To select the cell itself, Command-click the cell or press Command-Return.
To select a contiguous (rectangular) group of table cells:
1
Double-click a single cell.
2
Drag across the adjacent cells, or press the Shift or Command key as you select
adjacent cells.
