Apple Keynote 2 User Manual
Page 87
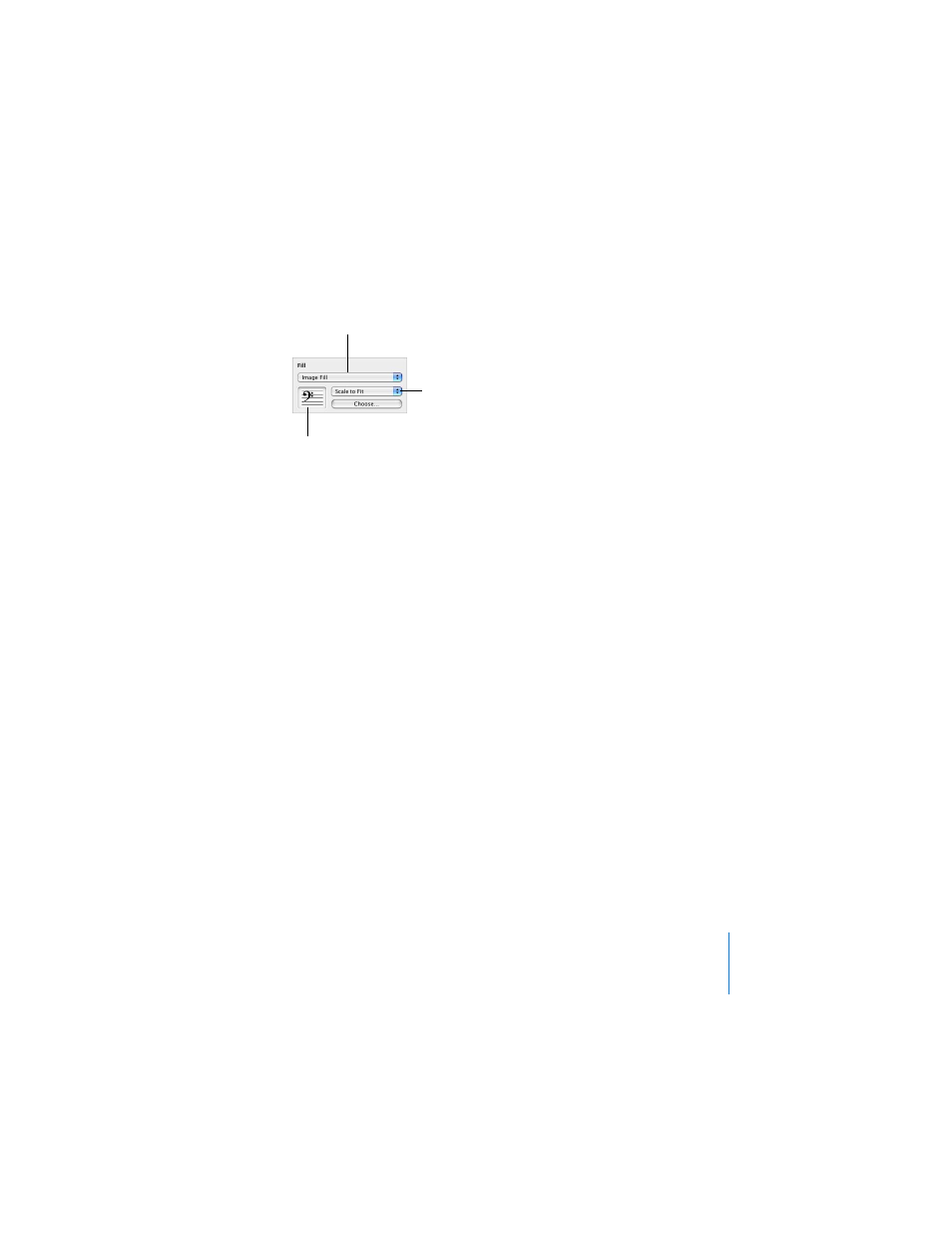
Chapter 5
Creating Tables
87
3
Select an image and click Open.
4
Use the Scale pop-up menu to fill the cell the way you want.
For more details about working with image fills, see “Filling an Object With an Image”
on page 68. For more details about working with color and gradient fills, see “Using
Color and Image Fills” on page 65.
Note: If you add an image to the entire table, then when you select an individual
table cell, the Fill pop-up menu in the Graphic Inspector displays None.
To add a background color or gradient fill:
1
Select a table cell, a group of cells, or the whole table.
2
In the Graphic Inspector, choose Color Fill or Gradient Fill from the Fill pop-up menu.
3
Click a color well and select a color in the Colors window.
For more details about working with color and gradient fills, see “Using Color and
Note: If you add color to the entire table, then when you select an individual table
cell, the Fill pop-up menu in the Graphic Inspector displays None.
Set the scaling option of
the image within the cell.
Drag an image to the well,
or click Choose.
Choose an image fill, color
fill, or gradient fill for any
cell or the whole table.
