Panasonic HX-A100D User Manual
Page 99
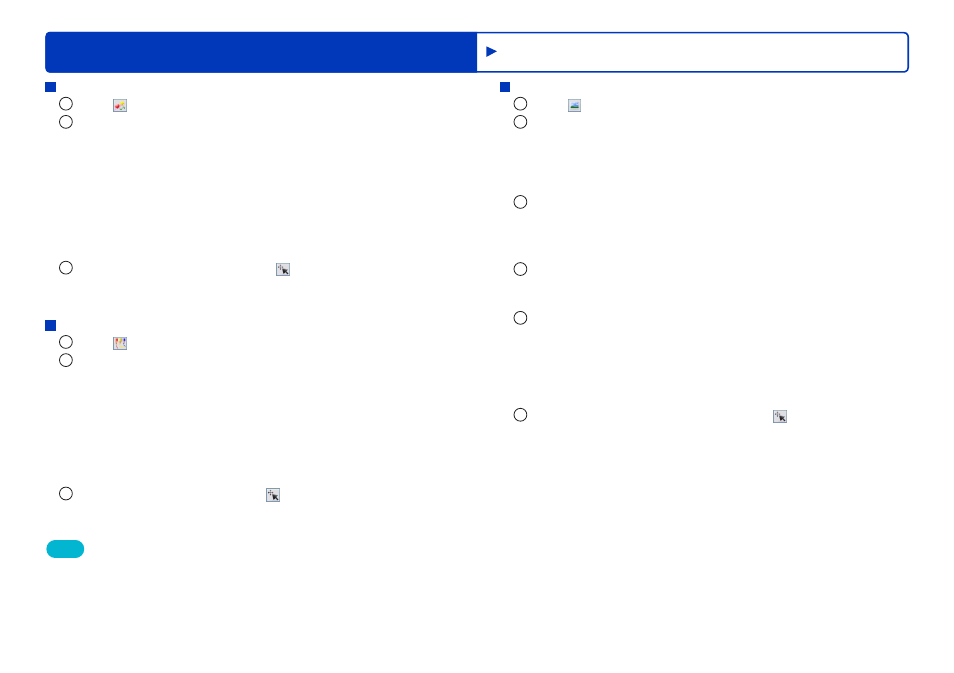
99
HD Writer WE
Using convenient features
Advanced Features
Still picture
1
Click .
2
Click [Register] on the [Image list], and select the still
picture you want to paste.
●
The selected still picture is registered on the list as a candidate.
●
To remove a still picture from the list, select that still picture and
click [Deselect].
3
Select a still picture from the list and drag it to the
preview window to paste it there.
[Rounded corners]: Rounds the four corners.
[Opacity]: Sets the transparency.
4
To add a frame around the still picture, enable [Add frame]
using the [Frame] tab, and set the color of the frame using
[Frame color] and the width using [Frame width].
5
To add shadows to the still picture, enable [Add shadows]
using the [Shadows] tab and set the color of the shadows
using [Shadow color], and adjust the blurriness using
[Shadow blur], the direction using [Shadow direction]
and the distance from the still picture using [Shadow
distance].
6
Paste more still pictures or switch to and adjust the
size and position, etc. of the still picture.
●
Drag the light blue square inside the bounding box to make the still
picture larger/smaller, and drag the pink circles in the four corners
to rotate the still picture.
If you hold down the [Shift] key while dragging to adjust the size,
the still picture’s aspect ratio is preserved.
Stamp
1
Click .
2
Select a stamp, and click in the preview window to add it
there.
[Magnification]: Enlarges/reduces the size.
[Angle]: Sets the angle.
[Animation interval]: For moving stamps, sets the speed of
movement.
[Opacity]: Sets the transparency.
●
About [Countdown playback]
●
You cannot change the color of the stamps.
3
Add more stamps or switch to and adjust the position,
etc. of the stamp.
Pen
1
Click .
2
Draw a line by dragging with the mouse pointer in the
preview window.
[Color]: Sets the main color of the line.
[Border color]: Sets the border color of the line.
[Width]: Sets the width of the line.
[Border width]: Sets the width of the border.
[Opacity]: Sets the transparency.
●
About [Countdown playback]
3
Draw more lines or switch to and adjust the position,
etc. of the line.
Tips
●
To remove an object, right-click it and select [Delete]. To copy it and
paste additional copies, select [Duplicate].
●
By right-clicking an object in the preview window and selecting
[Position], you can place the object in one of the standard positions
(from the top of the menu: Left edge of window, Center horizontally,
Right edge, Upper edge, Center vertically, Lower edge).
Retouching motion pictures
