Editing motion pictures, Editing from the storyboard area) – Panasonic HX-A100D User Manual
Page 53
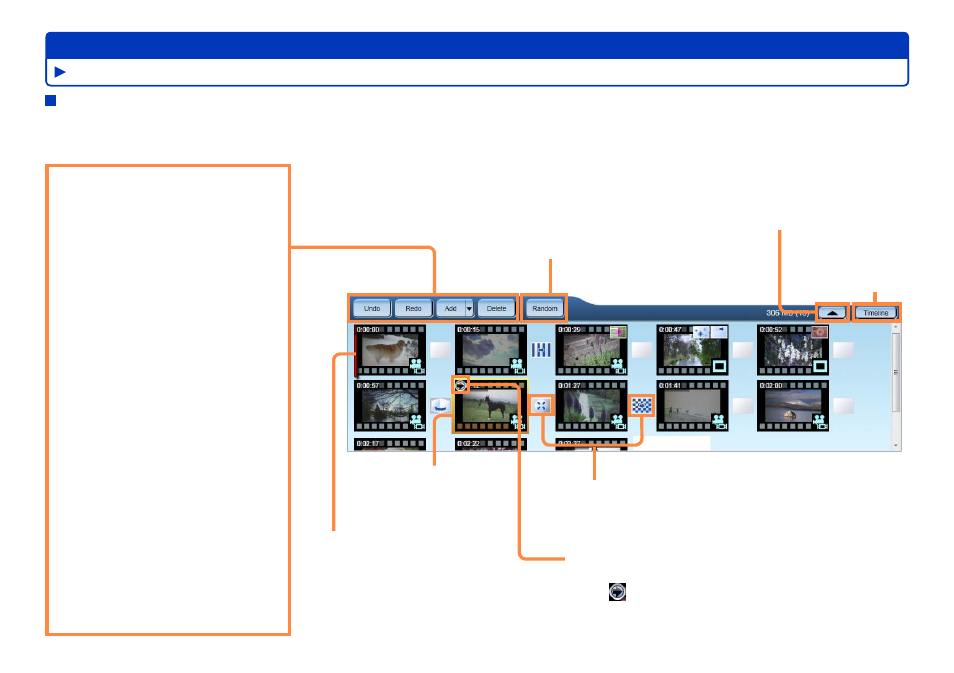
53
HD Writer WE
Advanced Features
Editing videos on your computer
Storyboard area
The images you want to edit are displayed. The selected scenes have a yellow frame. Icons are displayed for scenes with effects or titles
added. You can drag and drop the scenes to change the order.
[Undo]
Returns to one step earlier in the
edit process.
[Redo]
Starts the edit process over again.
[Add]
Opens the edit browsing window
and lets you add up to 300 scenes
to be edited.
By clicking [▼] you can switch
between [Scene] and [Color clip].
[Scene]: Allows you to add scenes
from the edit browsing
window.
[Color clip]: Lets you add still
pictures in a single
color.
[Delete]
Deletes registration of the
selected scene.
Multiple scenes can also be
selected.
Even if [Delete] is selected here,
the selection is only deleted from
the edit video window. The actual
original data is not deleted.
[Transition]
Edited transition effects are displayed by icons. An
unset status icon is also inserted between scenes
where a transition effect is not yet set.
Playback scene designation icon
When the mouse pointer is placed on this position,
the icon is displayed. Click this icon to perform
playback from the start of that scene.
Playback position bar
Displays the current playback
position with a bar.
This bar cannot be moved by
dragging.
[Random]
Automatically sets the transition effects
([Transition] or [Effect] → [Operation])
between scenes. Each time you click this
button, a new combination of transition
effects is used.
You can enlarge the
storyboard area, and return it
to the original size.
You can toggle to
the timeline area.
The selected scenes have
a yellow frame.
Editing motion pictures (Editing from the storyboard area)
